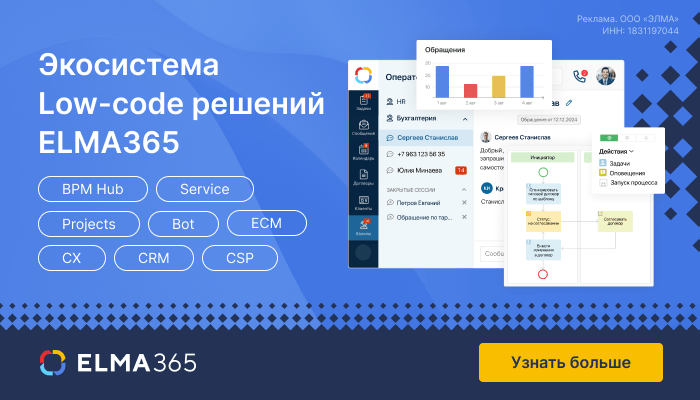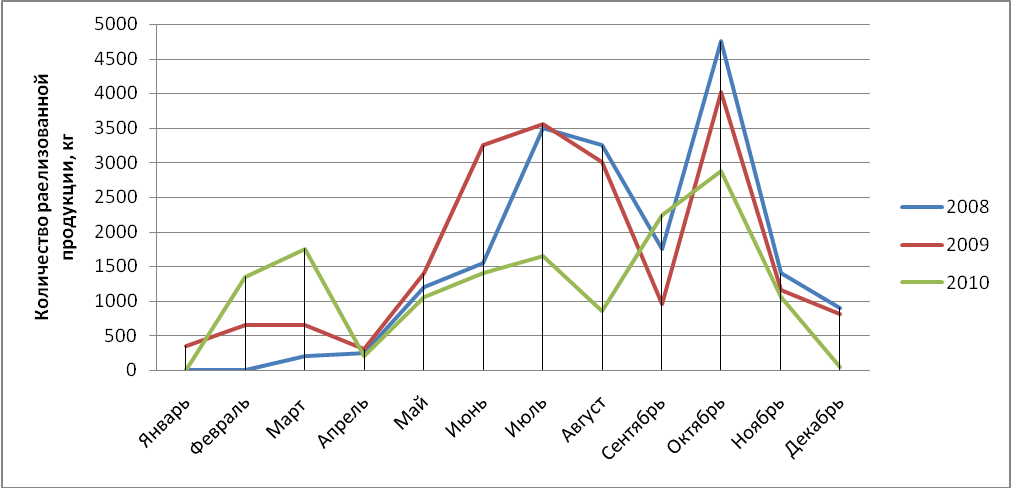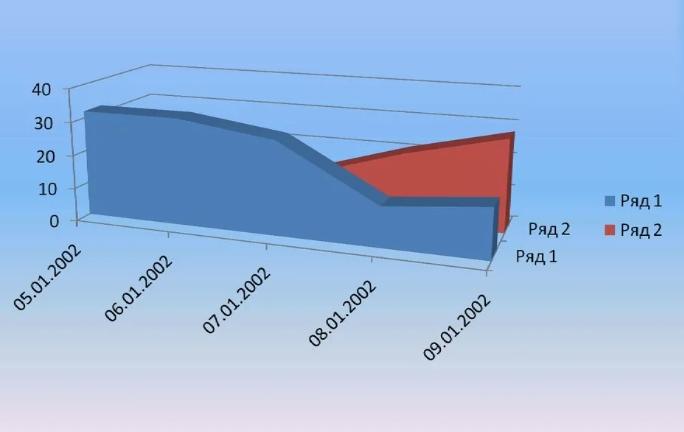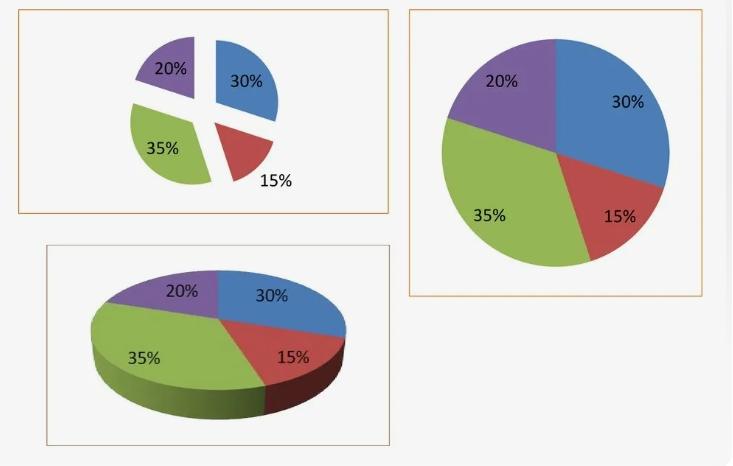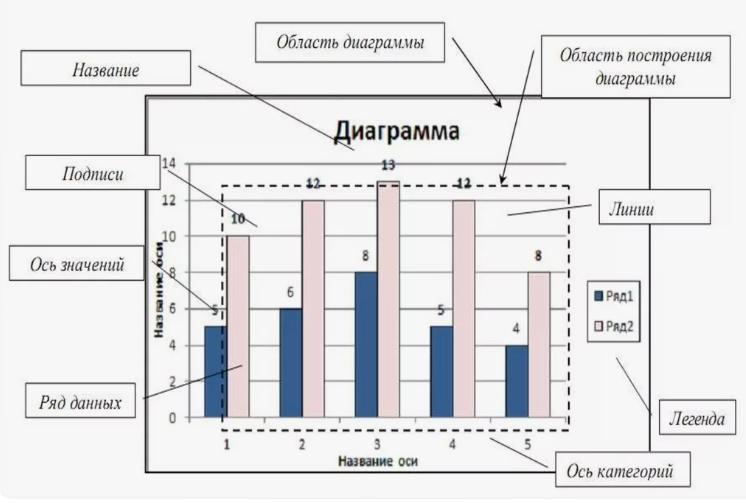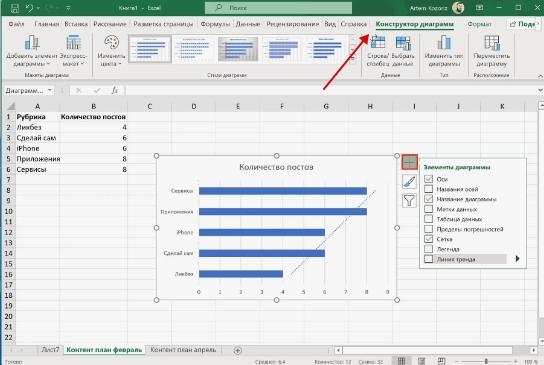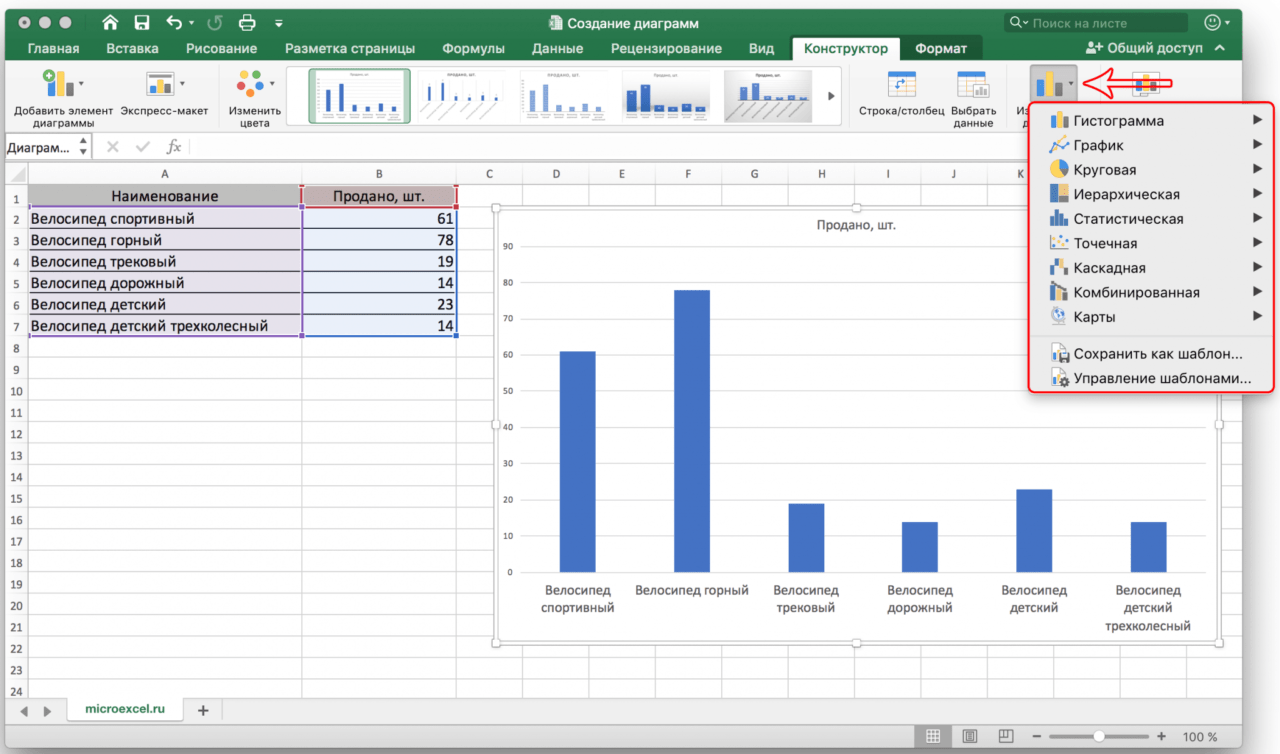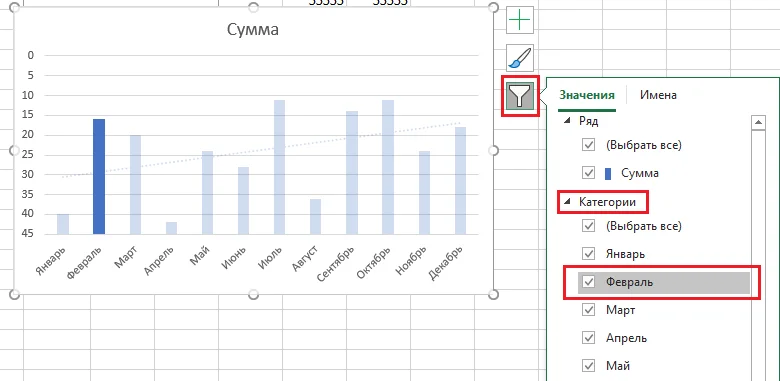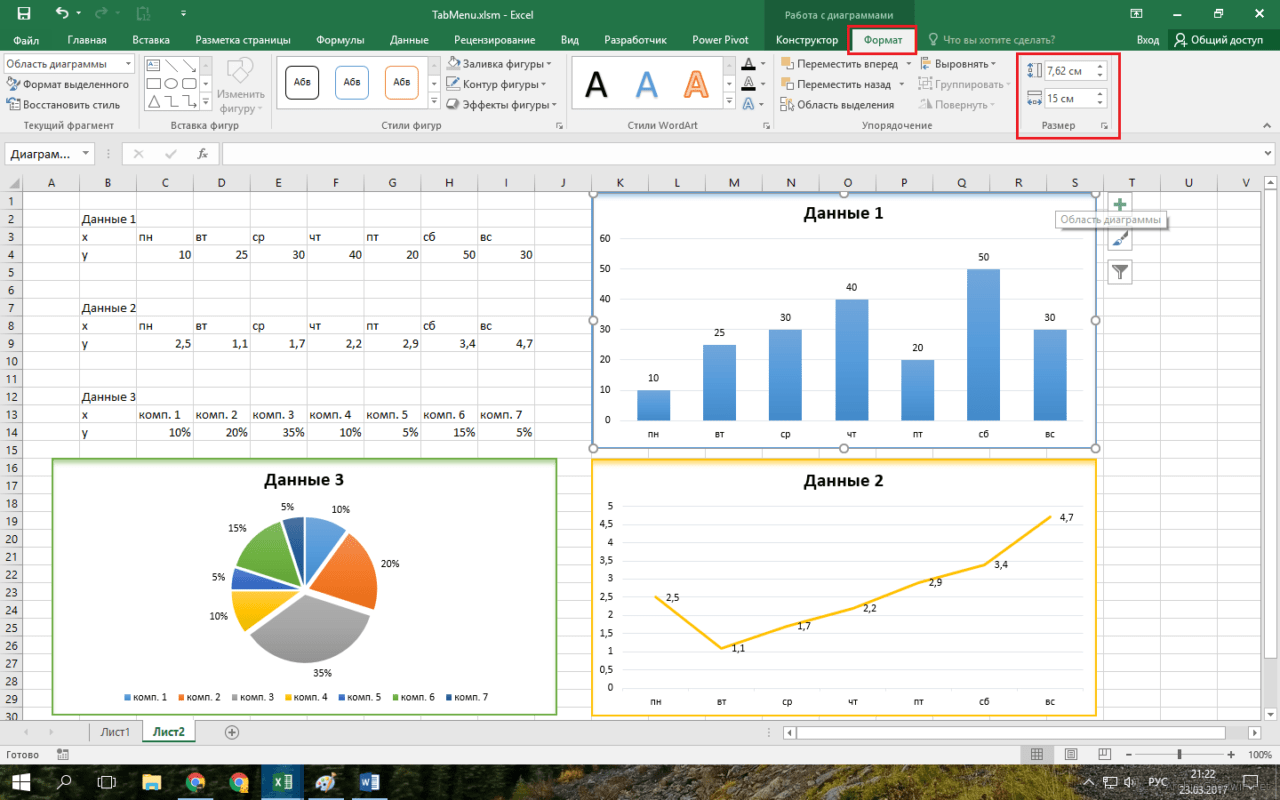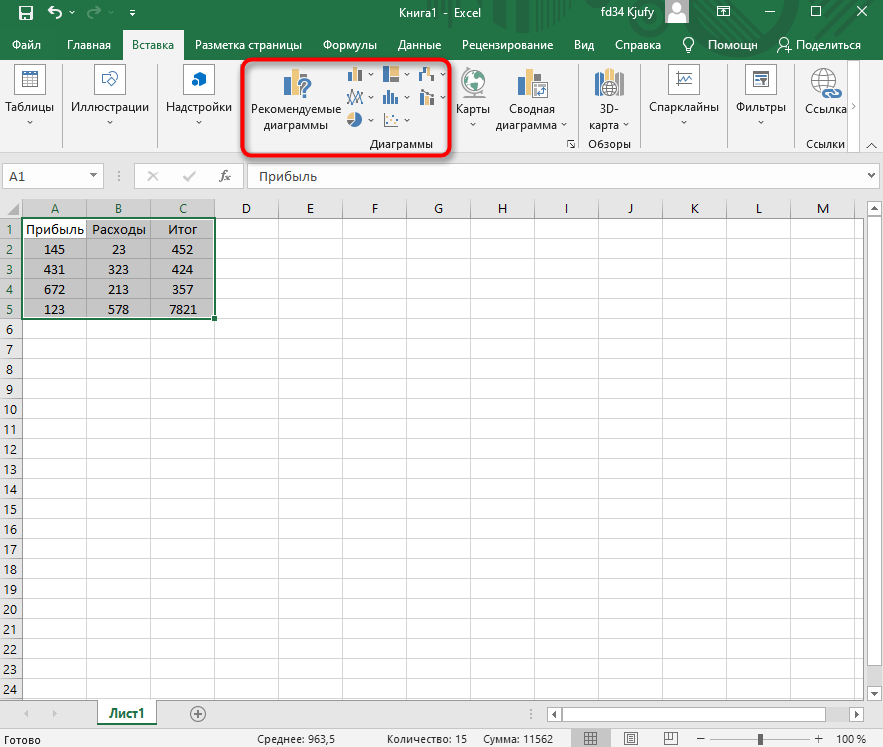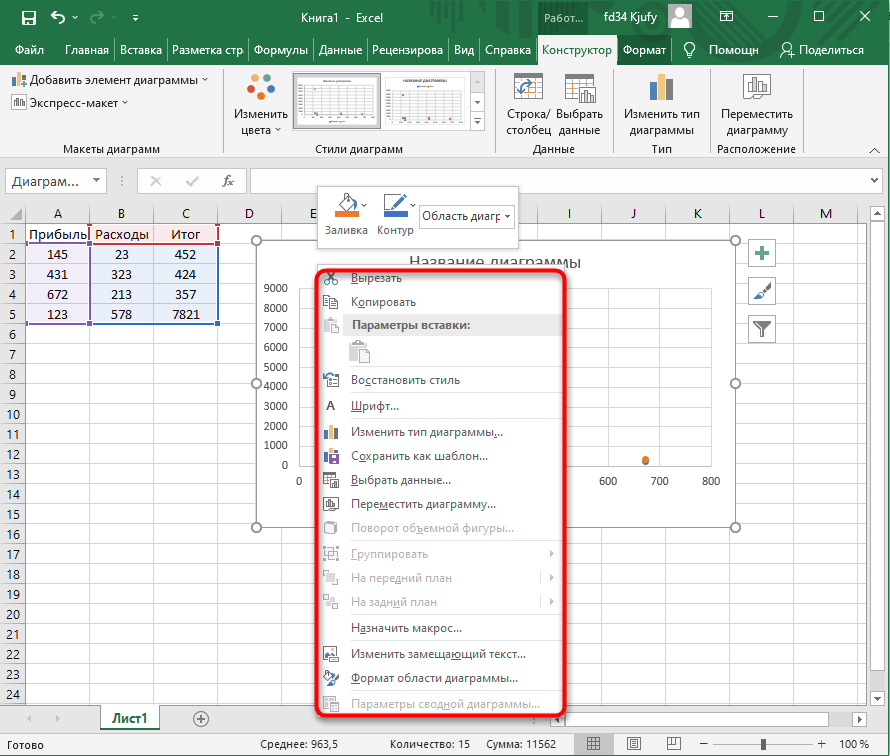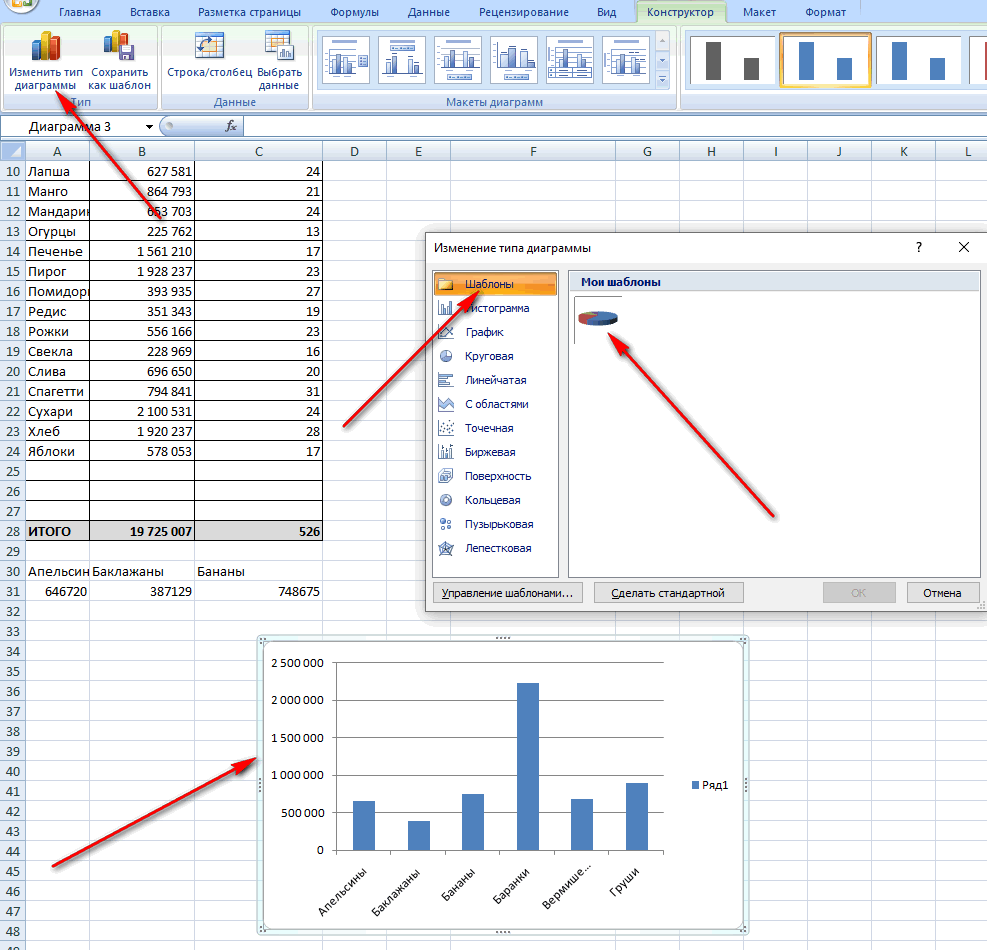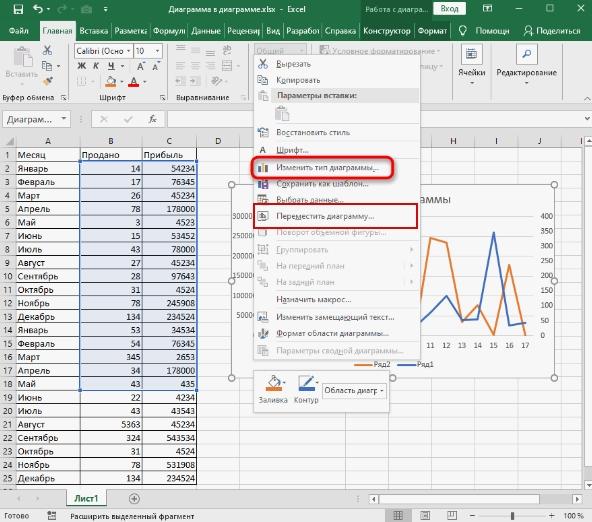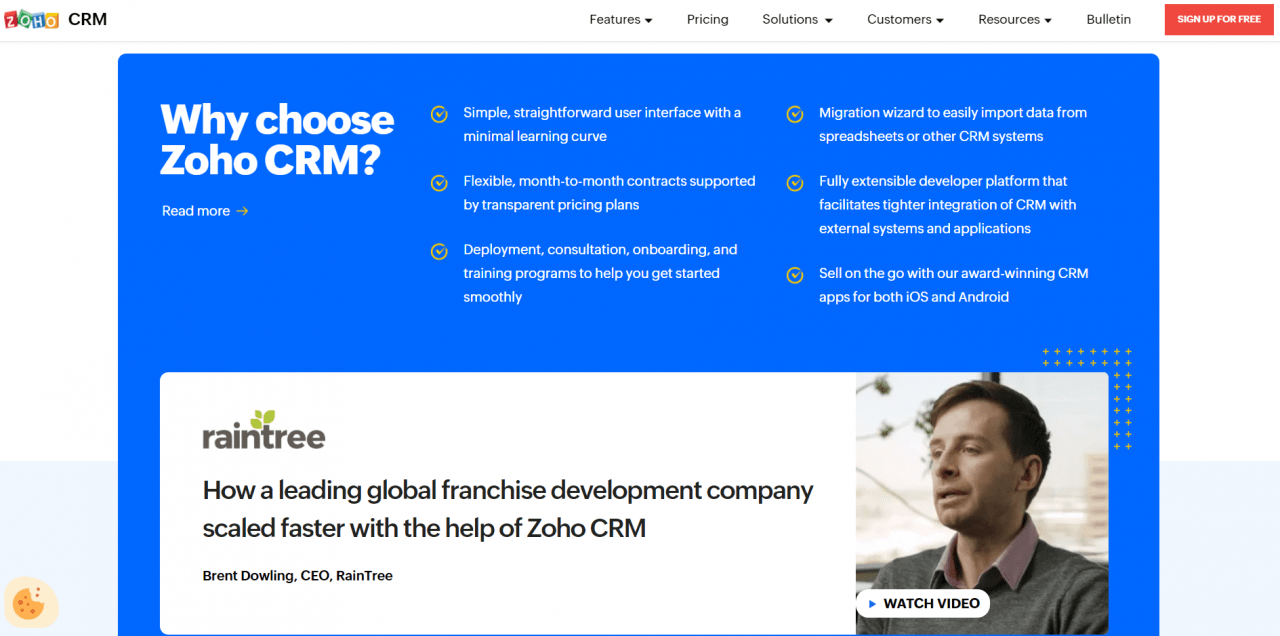В современном мире, где данные играют ключевую роль в принятии решений и анализе информации, умение эффективно визуализировать числовые данные становится необходимостью.
В этой статье мы рассмотрим основы работы с диаграммами в Excel, начиная с их создания и различных типов, и заканчивая настройкой элементов и распространенными вопросами, которые могут возникнуть в процессе работы.
Независимо от того, являетесь ли вы новичком или опытным пользователем Excel, это руководство поможет вам освоить основы создания и настройки диаграмм, а также применить их в различных областях вашей работы или учебы. Давайте начнем узнавать, как сделать ваши данные более наглядными и понятными с помощью диаграмм Excel!
- Основы работы с диаграммами Excel
- Где использовать
- Основные типы диаграмм в MS Excel
- Гистограмма
- Линейчатая
- График
- С областями
- Круговая
- Точечная
- Элементы диаграммы
- Настройка диаграмм Excel
- Таблица с исходными данными
- Создание линейчатой диаграммы
- Форматирование диаграммы
- Измените порядок этапов
- Настройте отображение дат
- Удалите лишние ряды
- Финальные штрихи
- Ответы на популярные вопросы
- Как сохранить ваш график в качестве шаблона диаграммы excel
- Как применить шаблон диаграммы
- Как удалить шаблон диаграммы
- Использование диаграммы по умолчанию
- Как изменить тип диаграммы по умолчанию
- Изменение размера диаграммы в excel
- Перемещение диаграммы в excel
- Как настроить диаграмму с процентами
- Первый способ
- Второй способ
- Как менять размер шрифтов в диаграмме эксель
- Выводы
Основы работы с диаграммами Excel
Изучение основ работы с диаграммами в Excel — это важный этап для эффективного визуального представления числовых данных. Диаграмма, известная также как график, представляет собой графическое отображение информации, где числовые данные представлены различными геометрическими формами, такими как столбики, круги, линии и другие. В Excel создание диаграмм позволяет наглядно демонстрировать большие объемы информации или взаимосвязь между различными показателями.
Microsoft Excel обладает мощными инструментами для создания разнообразных типов диаграмм, каждый из которых может быть эффективным средством визуализации данных. Среди наиболее распространенных типов диаграмм, которые можно создавать в Excel, можно выделить:
- столбчатые;
- круговые;
- линейные;
- диаграммы с областями;
- пузырьковые;
- биржевые;
- поверхностные;
- лепестковые;
- сводные и многие другие.
Каждый из них имеет свои особенности и применяется в зависимости от специфики данных и целей визуализации.
Где использовать
Диаграммы Excel являются мощным инструментом визуализации данных, который можно использовать во многих ситуациях для более наглядного представления информации. Вот несколько областей, где диаграммы Excel особенно полезны:
- Анализ данных. Используйте диаграммы Excel для анализа и визуализации различных типов данных, таких как временные ряды, распределения, тренды и корреляции.
- Отчеты и презентации. Вставляйте диаграммы Excel в отчеты и презентации, чтобы эффективно донести сложную информацию до аудитории и сделать ее более понятной и запоминающейся.
- Мониторинг производительности. Создавайте диаграммы для мониторинга производительности бизнеса, отслеживания ключевых показателей эффективности и прогнозирования будущих тенденций.
- Проектное управление. Используйте диаграммы Excel для отслеживания прогресса проектов, управления ресурсами и анализа данных по выполнению задач.
- Маркетинговые исследования. Визуализируйте результаты маркетинговых исследований с помощью диаграмм Excel, чтобы проиллюстрировать тенденции рынка, поведение потребителей и конкурентные анализы.
- Обучение и образование. В учебных целях используйте диаграммы Excel для иллюстрации математических концепций, статистических данных, графиков функций и других учебных материалов.
- Финансовый анализ. Создавайте финансовые отчеты и анализируйте финансовые данные с помощью диаграмм Excel, чтобы визуализировать доходы, расходы, прибыль и другие финансовые показатели.
- Планирование и прогнозирование. Используйте диаграммы Excel для планирования бюджетов, прогнозирования продаж, анализа рыночных тенденций и принятия стратегических решений.
Диаграммы Excel предоставляют широкий спектр возможностей для визуализации данных и могут быть эффективно использованы в различных областях деятельности для анализа, отображения и интерпретации информации.
Основные типы диаграмм в MS Excel
В этом разделе мы рассмотрим основные типы диаграмм в Excel и его аналогах, а также подробно разберем особенности работы с тем или иным типом.
Гистограмма
В качестве примера мы построим гистограмму в Excel с группировкой на основе таблицы, содержащей два числовых столбца. Для этого выделите любую ячейку таблицы, затем перейдите на вкладку «Вставка» и в группе «Диаграммы» нажмите кнопку «Гистограмма». В выпадающем меню выберите «Гистограмма с группировкой».
Так как в таблице имеется два числовых столбца, в диаграмме будут созданы два ряда данных. Первый столбец таблицы, самый левый, используется для подписей по горизонтальной оси.
Если нужно удалить подписи ряда по горизонтальной оси, они будут заменены последовательностью чисел 1, 2, 3 и так далее. Для этого на вкладке «Конструктор» (после того, как диаграмма выделена) выберите в группе «Данные» команду «Выбрать данные». Затем в появившемся диалоговом окне выберите нужный ряд и нажмите «Изменить». В новом окне удалите ссылку.
Данные на гистограмме выводятся в строгом порядке: каждой ячейке таблицы соответствует определенный номер на оси. Если в диапазоне данных есть пустая ячейка, соответствующий столбец на диаграмме будет пропущен, но номер на оси все равно будет присвоен.
Вы также можете настроить зазор между столбцами, используя формат ряда данных. Боковой зазор управляет шириной пустого пространства между столбцами. Чтобы воспользоваться этой опцией, дважды кликните по любому столбцу.
Если имеется несколько рядов данных, можно настроить их порядок, открыв диалоговое окно «Выбор источника данных» на вкладке «Конструктор».
В зависимости от потребностей, гистограмму можно преобразовать в гистограмму с накоплением или нормированную гистограмму с накоплением, выбрав соответствующий тип диаграммы на вкладке «Конструктор» в группе «Тип».
Линейчатая
Создание и настройка линейчатой диаграммы в Excel осуществляются аналогично процессу работы с гистограммой. Основное различие заключается в том, что в линейчатой диаграмме столбцы располагаются горизонтально, в то время как в гистограмме — вертикально.
Чтобы преобразовать гистограмму в линейчатую диаграмму, можно воспользоваться меню на вкладке «Конструктор». Для этого перейдите в группу «Тип» и выберите команду «Изменить тип диаграммы».
График
Давайте рассмотрим процесс создания и настройки графика в Excel. График, как вид диаграммы, предназначен для визуализации функций, где каждому значению по оси Х соответствует только одно значение по оси Y.
Для начала, выберите любую ячейку в таблице, с которой вы хотели бы создать график. После этого перейдите на вкладку «Вставка», где в группе «Диаграммы» расположена кнопка «График». Нажмите на нее и выберите опцию «График» из выпадающего меню.
Хотя исходная таблица содержит два столбца, на графике будет отображен только один ряд данных, поскольку имеется только один числовой столбец. Первый столбец таблицы будет использоваться для подписей по горизонтальной оси.
Подписи по горизонтальной оси можно удалить, и вместо них будут отображены последовательные числа (1, 2, 3 и так далее).
Данные на графике выводятся в строгом порядке, где каждой ячейке таблицы соответствует уникальный номер.
Форматирование графика может быть настроено в зависимости от ваших предпочтений. Для этого можно воспользоваться диалоговым окном «Формат ряда данных», которое можно вызвать, дважды кликнув по линии графика или выбрав соответствующую команду в меню.
Иногда удобно отображать вертикальные линии сетки на графике. Это можно настроить во вкладке «Макет» в группе «Оси».
Вместо обычного графика можно использовать точечную диаграмму с соединенными сглаженными линиями. Это также можно настроить в диалоговом окне «Формат ряда данных».
При наличии пустых ячеек в диапазоне данных, на графике они могут быть отображены разными способами, что можно настроить в окне «Настройка скрытых и пустых ячеек».
Примечание: Если в ячейке числового столбца содержится текст, то на графике будет отображено значение 0, независимо от настроек. А если выбран тип диаграммы «График с накоплением», то пустая ячейка всегда будет воспринята как содержащая 0.
С областями
Давайте рассмотрим работу с диаграммой с областями в Excel. Этот тип диаграммы очень похож на обычный график, и процесс настройки практически аналогичен.
Диаграмма С областями представляет собой графическое отображение данных, где области заполняются цветом, и они могут быть использованы для визуализации различных показателей.
Однако, стоит отметить, что сама диаграмма С областями может показаться не слишком интересной, особенно при наличии нескольких рядов данных. В этом случае полностью виден только верхний ряд, что может ограничить восприятие данных.
Для более наглядного отображения информации часто используются специализированные варианты этой диаграммы, такие как диаграмма С областями и накоплением или нормированная диаграмма С областями и накоплением. Эти варианты позволяют сравнить различные ряды данных и выделить общие тенденции или отклонения.
Таким образом, диаграмма С областями является эффективным инструментом визуализации данных, который можно адаптировать под различные нужды и задачи анализа информации.
Круговая
Давайте рассмотрим работу с круговой диаграммой в Excel. Этот тип диаграммы отличается от других типов, прежде всего тем, что в ней формально не используются оси, что делает ее уникальной визуальной инструментом.
Круговая диаграмма обычно используется для представления данных, основанных на одном ряде данных. При этом, если добавить еще один ряд данных, он будет фактически скрыт. Чтобы увидеть оба ряда, нужно раздвинуть сектора верхнего ряда. Для этого можно поместить первый ряд на вспомогательную ось, чтобы второй ряд отображался. Однако, добавление дополнительных рядов делает диаграмму менее информативной, и легенда становится менее понятной.
Интересный вариант круговой диаграммы — вторичная круговая, где последние несколько значений столбца отображаются суммарно и затем расшифровываются на другой круговой диаграмме.
Сектора круговой диаграммы можно раздвигать по отдельности или через настройку формата ряда данных. Однако, сочетание Круговой диаграммы с другими типами диаграмм не рекомендуется, так как это может быть не очень наглядно и трудоемко.
Когда вторая круговая диаграмма преобразуется в график, оба ряда становятся расположенными на основной оси, и изменить это нельзя. Кроме того, круговая диаграмма становится вписанной в квадрат, образованный осями, что не всегда удобно для визуализации данных.
Точечная
Давайте разберемся с Точечной диаграммой в Excel. Визуально она напоминает График, особенно если точки на Точечной диаграмме соединены линиями.
Основное различие между Точечной диаграммой и Графиком заключается в том, что для Графика значения по горизонтальной оси всегда последовательны (1, 2, 3 и т.д.), тогда как для Точечной диаграммы значения по этой оси могут быть любыми числами.
Если при создании Точечной диаграммы не указана ссылка на значения по горизонтальной оси или эта ссылка указывает на текстовые значения, то используется последовательность чисел, аналогичная для Графика.
Это означает, что при использовании Точечной диаграммы с числовыми значениями по горизонтальной оси она предпочтительнее, чем График, который требует последовательных числовых значений по оси X. В противном случае, если значения по оси X являются текстовыми, График может быть более удобным вариантом.
Иногда для Точечной диаграммы требуется установить индивидуальные подписи для каждой точки, что можно сделать с помощью соответствующих настроек.
Если на Точечной диаграмме используется только одна ось, она выглядит и работает аналогично Графику. Однако, если оба ряда данных отложены по одной оси, результат может быть не очень привлекательным визуально.
При совмещении Точечной диаграммы с другими типами диаграмм, рекомендуется строить ее на Вспомогательной оси X, чтобы избежать потенциальных проблем с отображением и интерпретацией данных.
И еще один совет! Точечная диаграмма широко используется для построения окружностей, эллипсов и других замкнутых фигур на плоскости.
Элементы диаграммы
Графическое представление числовых данных в виде диаграммы или графика является эффективным способом передачи информации, где данные визуализируются с помощью символов, таких как столбцы, линии, секторы и другие. Создание графиков в Microsoft Excel облегчает восприятие обширных объемов информации и помогает показать взаимосвязь между различными частями данных.
В графиках Excel присутствует множество элементов, некоторые из которых отображаются автоматически, а другие могут быть добавлены и настроены вручную в зависимости от потребностей:
- Область диаграммы — область, где отображаются графические элементы.
- Название диаграммы — текстовая метка, идентифицирующая диаграмму.
- Область построения — область, в которой располагаются данные и оси.
- Горизонтальная ось (ось категорий) — ось, на которой размещаются категории или переменные.
- Вертикальная ось (ось значений) — ось, на которой отображаются значения переменных.
- Название оси — текстовая метка, идентифицирующая ось.
- Точки ряда данных — маркеры или символы, представляющие данные на графике.
- Легенда диаграммы — область, объясняющая значения и цвета в графике.
- Подписи данных — текстовые метки, отображающие значения данных на графике.
Настройка диаграмм Excel
Создание и настройка диаграмм в Excel является достаточно простой задачей. Однако, после того, как вы добавили диаграмму, вы можете внести некоторые изменения, чтобы сделать ее более наглядной и привлекательной.
В новейших версиях Microsoft Excel представлено множество улучшений функций диаграмм и новый способ доступа к параметрам форматирования.
Существует три основных способа тонкой настройки диаграмм в Excel:
- Выбор диаграммы на ленте раздела «Конструктор диаграмм» позволяет изменить множество параметров и внешний вид диаграммы.
- Щелчок левой кнопкой мыши на элементе диаграммы вызывает панель форматирования, где вы можете настроить его внешний вид.
- Щелчок правой кнопкой мыши на элементе диаграммы также открывает контекстное меню с различными опциями настройки, например, для заголовка диаграммы.
Дополнительные параметры доступны через кнопку «Элементы диаграммы», которая отображает список элементов, применимых к выбранному типу диаграммы. Здесь вы можете настроить или добавить элементы, такие как заголовки, метки данных и легенду.
Кнопка «Стили диаграммы» позволяет быстро изменить стили и цвета диаграммы, а кнопка «Фильтры диаграммы» контролирует отображение данных на диаграмме.
После выбора нужных параметров вам будет предложено ряд дополнительных настроек, которые вы можете изменить с помощью панели «Формат диаграммы».
Таблица с исходными данными
Для начала создайте таблицу с исходными данными, содержащую информацию о вашем проекте. В этой таблице должны быть указаны все этапы проекта, их даты начала и завершения, а также продолжительность каждого этапа. Для расчета продолжительности каждого этапа используйте следующую формулу: дата завершения — дата начала.
Если какой-то этап проекта повторяется, добавьте два дополнительных столбца: один для указания количества дней перерыва между повторениями этапа, а другой для указания продолжительности каждого повторения. Если планируется несколько повторений, убедитесь, что созданы соответствующие столбцы для каждого из них.
Особое внимание следует уделить столбцу с названиями этапов. Убедитесь, что в этом столбце не содержится заголовков, иначе Excel может неправильно интерпретировать данные при построении диаграммы.
После того как таблица с исходными данными будет готова, вы можете переходить к следующему шагу — построению диаграммы в Excel.
Создание линейчатой диаграммы
Для начала создания линейчатой диаграммы в Excel, выделите таблицу с данными о проекте, включая столбцы с этапами, датой начала, длительностью, перерывом и длительностью повтора. Чтобы выделить нужные столбцы, начните с выбора столбцов с этапами и датой начала, а затем, зажав клавишу Ctrl, выделите остальные столбцы с дополнительными данными.
После выделения всех необходимых столбцов перейдите на вкладку «Вставка» в верхней панели меню Excel. Здесь найдите и щелкните на кнопке «Рекомендуемые диаграммы».
В открывшемся окне выберите вкладку «Все диаграммы», чтобы увидеть полный список доступных типов диаграмм. Нам потребуется выбрать линейчатую диаграмму с накоплением из списка доступных типов.
После выбора линейчатой диаграммы с накоплением, нажмите кнопку «ОК», чтобы создать диаграмму на основе выделенных данных. В результате создания диаграммы вы увидите ее на вашем рабочем листе Excel.
Теперь можно приступить к редактированию созданной диаграммы, чтобы сделать ее более наглядной и информативной в соответствии с вашими потребностями и предпочтениями.
Форматирование диаграммы
Форматирование диаграммы в Excel — это важный шаг для улучшения ее внешнего вида и увеличения информативности. В Excel есть множество инструментов для форматирования диаграмм, которые позволяют настраивать различные аспекты ее внешнего вида и стиля, такие как:
- цвета;
- шрифты;
- размеры элементов и многое другое.
Один из способов форматирования диаграммы — изменение цветовой схемы. Вы можете выбрать цветовую схему, которая лучше всего подходит для вашей диаграммы, чтобы сделать ее более наглядной и привлекательной. Вы также можете изменить цвета элементов диаграммы, таких как столбцы, линии или секторы, чтобы выделить определенные данные или сделать акцент на ключевых аспектах.
Кроме того, вы можете настроить шрифты и размеры текста на диаграмме, включая заголовки, подписи осей и метки данных. Это позволяет сделать текст более читабельным и аккуратным, что улучшает восприятие информации на диаграмме.
Другой важный аспект форматирования диаграммы — настройка элементов легенды и осей. Вы можете изменить положение и размеры легенды, чтобы сделать ее более удобной для чтения, а также настроить оси диаграммы, включая их масштаб и подписи, чтобы точнее отображать данные.
Наконец, можно использовать различные эффекты и стили, такие как тени, градиенты и рамки, чтобы придать диаграмме более профессиональный и современный вид.
Далее мы подробно рассмотрим некоторые основные моменты и нюансы форматирования диаграмм в Excel и его аналогах.
Измените порядок этапов
Для изменения порядка этапов в диаграмме Excel, вам необходимо выполнить следующие шаги:
- Выделите названия этапов. Чтобы начать процесс, выделите названия этапов, которые вы хотите переставить в другой порядок. Просто выделите текст, щелкнув на нем левой кнопкой мыши и перетащите курсор, чтобы выделить нужный текст.
- Кликните правой кнопкой мыши. После того как названия этапов выделены, кликните правой кнопкой мыши на выделенном тексте. Это вызовет контекстное меню с различными опциями.
- Выберите «Формат оси». В открывшемся меню выберите опцию «Формат оси». Это откроет панель инструментов с параметрами форматирования для оси.
- Настройте параметры оси. В панели инструментов, на вкладке «Параметры оси», установите флажок напротив опций «В максимальной категории» и «Обратный порядок категорий». Это изменит порядок категорий на оси и поместит их в правильную последовательность. Также убедитесь, что подписи с датами отображаются внизу, что обеспечит более удобное восприятие информации.
Следуя этим шагам, вы сможете легко изменить порядок этапов в вашей диаграмме Excel, что позволит более точно отразить последовательность событий или этапов проекта.
Настройте отображение дат
Для настройки отображения дат по оси X в диаграмме Excel, следует выполнить следующие действия:
- Выделите даты. Начните с выделения дат по оси X в вашей таблице или диаграмме. Просто выделите ячейки с датами, зажав кнопку мыши и выделив нужный диапазон.
- Откройте настройки дат. После выделения дат, откройте настройки для оси X. Это можно сделать, кликнув правой кнопкой мыши на выделенных датах и выбрав опцию «Формат оси» из контекстного меню.
- Укажите границы. В разделе «Границы» укажите минимальное значение даты начала первого этапа проекта. Введите дату в формате «дд.мм.гггг». Excel автоматически преобразует ее в числовой формат. Также установите максимальную границу, если необходимо.
- Настройте интервалы. Перейдите к разделу «Деления» и установите основные и промежуточные интервалы. Например, для основных интервалов можно выбрать 7 дней (неделя), а для промежуточных — 1 день.
- Настройте формат дат. Если необходимо, настройте формат дат на панели «Число». Здесь можно указать формат отображения дат, если он не был задан на этапе создания таблицы.
Следуя этим шагам, вы сможете управлять отображением дат по оси X в вашей диаграмме Excel, что позволит более точно представить временные интервалы и последовательность событий.
Удалите лишние ряды
Для удаления лишних рядов с диаграммы в Excel, следуйте следующим шагам:
- Выделите ненужные ряды. На диаграмме вы можете заметить лишние ряды, которые необходимо удалить. Обычно они выделены другим цветом, например, синим или серым. Чтобы их выделить, просто кликните на них правой кнопкой мыши.
- Перейдите в «Формат ряда данных». После того как вы выделили ненужные ряды, щелкните правой кнопкой мыши и выберите опцию «Формат ряда данных» из контекстного меню.
- Измените заливку. В открывшемся окне на панели инструментов переключитесь на вкладку с настройками заливки. Затем выберите вариант «Нет заливки», чтобы удалить цвет заливки из выделенных рядов.
- Измените ширину рядов при необходимости. Если вы использовали повторяющиеся этапы и хотите изменить их внешний вид, вы можете настроить их ширину. Для этого откройте «Параметры ряда» и установите в пункте «Перекрытие рядов» значение 100%, а в пункте «Боковой зазор» — 30%.
Следуя этим шагам, вы сможете удалить лишние ряды с диаграммы в Excel и настроить внешний вид повторяющихся этапов, делая вашу диаграмму более чистой и информативной.
Финальные штрихи
После завершения основной настройки диаграммы в Excel пришло время для финальных штрихов, которые придадут вашей диаграмме завершенный и профессиональный вид.
- Настройка названия. Проверьте название вашей диаграммы и убедитесь, что оно четко и точно отражает ее содержание. Вы можете изменить шрифт, размер и стиль текста, чтобы сделать его более привлекательным и удобочитаемым.
- Настройка шрифтов. Проверьте шрифты используемые в диаграмме, включая шрифт текста на осях и в легенде. Выберите шрифт и размер, который лучше всего подходит для вашей диаграммы и обеспечивает хорошую читаемость.
- Настройка линий сетки. Если линии сетки присутствуют на вашей диаграмме, вы можете настроить их цвет, стиль и толщину, чтобы они были менее заметными или вообще отключить их, если они не нужны.
- Дополнительные штрихи. Кроме того, вы можете добавить другие элементы, такие как заголовки осей, метки данных, дополнительные подписи и прочие детали, которые сделают вашу диаграмму более информативной и привлекательной.
После того как вы завершите настройку всех элементов, ваша диаграмма будет готова к использованию. Для закрепления навыков и уверенности, создайте несколько различных вариантов диаграммы, следуя описанным инструкциям, чтобы стать истинным профессионалом в работе с Excel.
Ответы на популярные вопросы
В этом разделе мы рассмотрим наиболее часто задаваемые вопросы, которые имеют прямое отношение к созданию и редактированию диаграмм при помощи программного обеспечения excel и его аналогах.
Как сохранить ваш график в качестве шаблона диаграммы excel
Если вы удовлетворены созданной диаграммой и хотите использовать её в будущем, вы можете сохранить её как шаблон диаграммы (.crtx) и применить его к другим диаграммам в Excel.
Чтобы создать шаблон диаграммы, щелкните правой кнопкой мыши на диаграмме и выберите «Сохранить как шаблон» из выпадающего меню.
В Excel 2010 и ранее, опция «Сохранить как шаблон» находится на вкладке «Дизайн» на ленте инструментов.
После выбора «Сохранить как шаблон» откроется диалоговое окно «Сохранить шаблон диаграммы», где вы можете указать имя шаблона и нажать «Сохранить».
По умолчанию новый шаблон диаграммы сохраняется в папке «Charts». Все шаблоны в этой папке автоматически добавляются в раздел «Шаблоны», который отображается в диалоговых окнах «Вставить диаграмму» и «Изменить тип диаграммы» при создании или редактировании диаграммы в Excel.
Обратите внимание, что только шаблоны, сохраненные в папке «Charts», будут отображаться в разделе «Шаблоны» при создании или редактировании диаграммы. Убедитесь, что не изменяете папку по умолчанию при сохранении шаблона.
Полезная рекомендация: Если вы загрузили несколько шаблонов диаграмм из Интернета и хотите, чтобы они отображались в Excel, сохраните их в виде файлов .crtx в папке шаблонов диаграмм:
C:\Users\User_name\AppData\Roaming\Microsoft\Templates\Charts
Как применить шаблон диаграммы
Чтобы использовать заранее созданный шаблон диаграммы при создании новой диаграммы в Excel, начните с открытия диалогового окна «Вставить диаграмму». Это можно сделать, нажав на кнопку запуска диалогового окна, которая обычно находится в группе инструментов «Диаграммы» на ленте Excel. Затем перейдите на вкладку «Все диаграммы» и откройте папку «Шаблоны». Выберите нужный шаблон, который вы хотите использовать, и нажмите на него.
Чтобы применить шаблон диаграммы к уже существующей диаграмме, щелкните правой кнопкой мыши на этой диаграмме и выберите «Изменить тип диаграммы» из контекстного меню. Вы также можете перейти на вкладку «Вставка» и нажать кнопку «Рекомендуемые диаграммы». В любом случае откроется диалоговое окно «Изменить тип диаграммы», где в разделе «Шаблоны» вы сможете найти нужный шаблон и применить его, нажав на него.
Как удалить шаблон диаграммы
Для удаления шаблона диаграммы следует открыть диалоговое окно «Вставить диаграмму» в Excel. Затем перейдите в папку «Шаблоны» и найдите кнопку «Управление шаблонами», расположенную в левом нижнем углу окна.
После нажатия на кнопку «Управление шаблонами» откроется папка «Charts», содержащая все существующие шаблоны. Найдите нужный шаблон, который вы хотите удалить, щелкните правой кнопкой мыши по нему и выберите «Удалить» из контекстного меню.
Использование диаграммы по умолчанию
Использование диаграммы по умолчанию в Excel может значительно сэкономить ваше время. Каждый раз, когда вам срочно необходимо создать график или вы просто хотите быстро оценить определенные тенденции в ваших данных, вы можете создать диаграмму всего лишь одним нажатием клавиши.
Просто выберите данные для включения в график и нажмите одну из следующих комбинаций клавиш:
- ALT + F1, чтобы вставить диаграмму по умолчанию в текущий рабочий лист.
- F11, чтобы создать диаграмму по умолчанию на новом листе.
Как изменить тип диаграммы по умолчанию
При создании диаграммы в Excel, по умолчанию используется формат двумерной столбчатой диаграммы.
Чтобы изменить формат диаграммы по умолчанию, выполните следующие шаги:
- Нажмите на кнопку запуска диалогового окна, расположенную рядом с разделом «Диаграммы».
- В открывшемся диалоговом окне «Вставить диаграмму» щелкните правой кнопкой мыши на диаграмму (или на шаблоне диаграммы в папке «Шаблоны») и выберите опцию «Сделать стандартной» из контекстного меню.
- Нажмите кнопку «OK», чтобы сохранить изменения и закрыть диалоговое окно.
Изменение размера диаграммы в excel
Изменение размера диаграммы в Excel можно выполнить следующим образом:
- Начните с того, чтобы щелкнуть на самой диаграмме в Excel.
- Затем переместите маркеры изменения размера, которые обычно располагаются в углах или по бокам диаграммы, чтобы достичь нужного размера.
В дополнение к этому, вы можете указать желаемую высоту и ширину диаграммы, используя соответствующие поля на вкладке «Формат». Рекомендуется активировать чекбокс «Сохранить пропорции», чтобы сохранить оптимальное соотношение высоты и ширины.
Для доступа к дополнительным параметрам можно щелкнуть на стрелочку, запускающую диалоговое окно, и настроить нужные параметры на появившейся панели справа, аналогично тому, как показано на скриншоте выше.
Перемещение диаграммы в excel
При создании графика в Excel он автоматически появляется на том же рабочем листе, где находятся исходные данные. Однако, если вы предпочитаете работать с графиком на отдельном листе, его можно переместить следующим образом:
- Выберите диаграмму и перейдите на вкладку «Конструктор диаграмм» на ленте инструментов Excel. Затем нажмите кнопку «Переместить диаграмму».
- В открывшемся диалоговом окне «Переместить диаграмму» выберите опцию «На отдельном листе». Если вы планируете добавить несколько листов с диаграммами в рабочую книгу, предоставьте новому листу описательное имя (вместо «Диаграмма2», например) и нажмите «ОК».
- Если вы хотите переместить диаграмму на уже существующий лист, установите флажок «На имеющемся листе» и выберите нужный лист из раскрывающегося списка.
Примечание: Другой способ вызвать окно перемещения диаграммы — щелкнуть правой кнопкой мыши по диаграмме и выбрать соответствующий пункт в выпадающем меню.
Чтобы экспортировать диаграмму из Excel, щелкните правой кнопкой мыши по границе диаграммы и выберите «Копировать» в появившемся меню. Затем откройте другое приложение или программу и вставьте скопированный график.
Как настроить диаграмму с процентами
Давайте рассмотрим два способа отображения доли продаж автосалона для каждого менеджера на диаграмме в Excel.
Первый способ
После того, как мы выделили диаграмму, переходим на вкладку «Конструктор» и там находим кнопку «Добавить элемент диаграммы».
После нажатия на эту кнопку открывается меню, в котором мы выбираем «Подписи данных» и затем «Дополнительные параметры подписи данных».
Далее, на экране появляется новое окно «Формат подписей данных». В разделе «Параметры подписи» мы выбираем, каким образом мы хотим отображать данные о доле продаж менеджеров на диаграмме. Мы выбираем опцию «доли» и убираем галочку с опции «значение».
После этого на диаграмме появляются процентные значения квартальных продаж каждого менеджера, что позволяет наглядно представить их долю в общем объеме продаж.
Второй способ
Также мы можем выбрать уже готовый шаблон диаграммы с процентами из раздела «Конструктор» на вкладке «Конструктор». В этом случае Excel сам автоматически отобразит процентные значения продаж на диаграмме.
Эти два способа позволяют наглядно отображать долю продаж каждого менеджера на диаграмме в Excel, что делает данные более информативными и удобными для анализа.
Как менять размер шрифтов в диаграмме эксель
Изменение размера шрифтов в диаграмме может значительно улучшить ее читаемость и информативность, особенно при отображении на больших экранах. В некоторых случаях стандартный размер шрифта может быть недостаточно большим для того, чтобы подписи были видны людям, находящимся в задних рядах аудитории.
Для настройки размеров шрифтов в диаграмме необходимо выполнить следующие шаги: щелкнуть правой кнопкой мыши по нужной подписи на диаграмме, после чего в появившемся контекстном меню выбрать опцию «Шрифт».
После этого откроется окно настройки шрифта, где можно выбрать желаемый размер шрифта и внести другие необходимые корректировки. После завершения настроек следует нажать кнопку «ОК», чтобы сохранить изменения.
Эти простые действия позволят настроить размеры шрифтов в диаграмме так, чтобы она была более читаемой и наглядной для всех участников аудитории, вне зависимости от их расположения.
Выводы
В современном мире, где данные становятся все более объемными и сложными, умение работать с ними визуально становится необходимостью. Создание диаграмм в Excel является одним из наиболее доступных и эффективных способов визуализации числовых данных. В данной статье мы рассмотрели основы работы с диаграммами в Excel, начиная от создания и различных типов диаграмм до их элементов и настройки.
Основы работы с диаграммами в Excel охватывают широкий спектр возможностей, начиная от простых столбчатых диаграмм и заканчивая сложными поверхностными и лепестковыми. Понимание области применения каждого типа диаграммы поможет эффективно использовать их для иллюстрации данных в различных ситуациях, будь то отчеты, презентации или анализ данных.
Важным аспектом работы с диаграммами является также понимание элементов диаграммы и способов их настройки в Excel. Это включает в себя изменение стилей, шрифтов, настройку осей и множество других параметров, которые позволяют добиться наилучшего визуального представления данных. Надеемся, что данная статья поможет вам освоить основы работы с диаграммами в Excel и эффективно применять их в вашей работе.