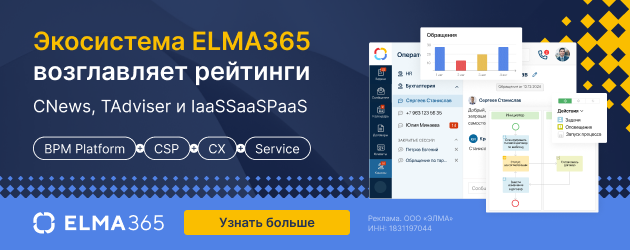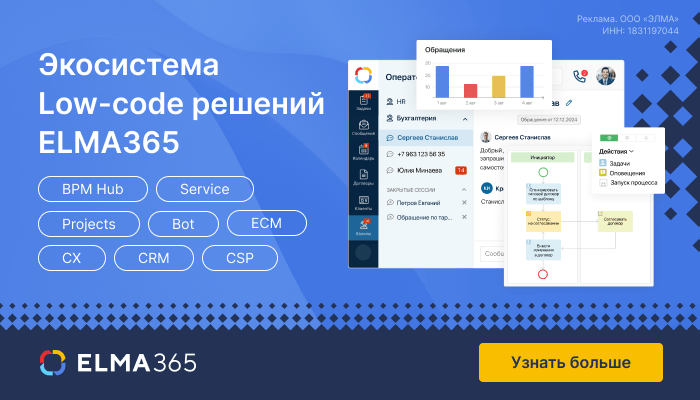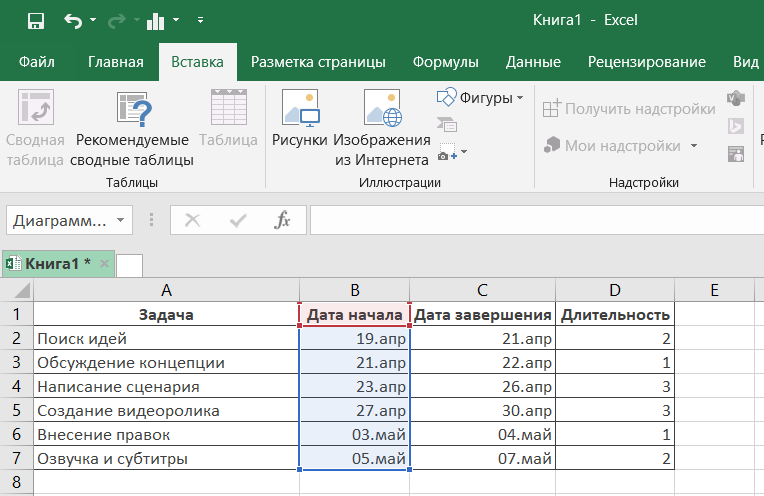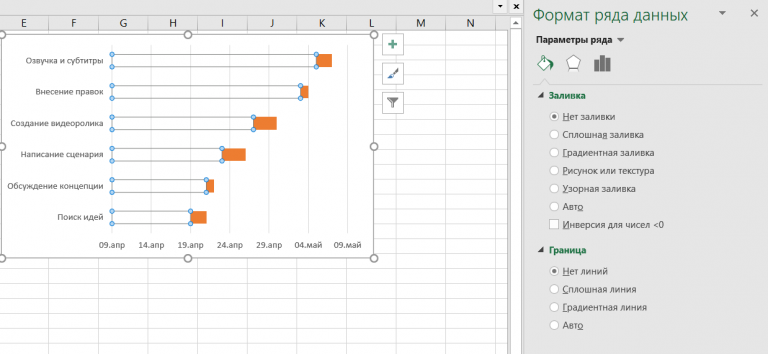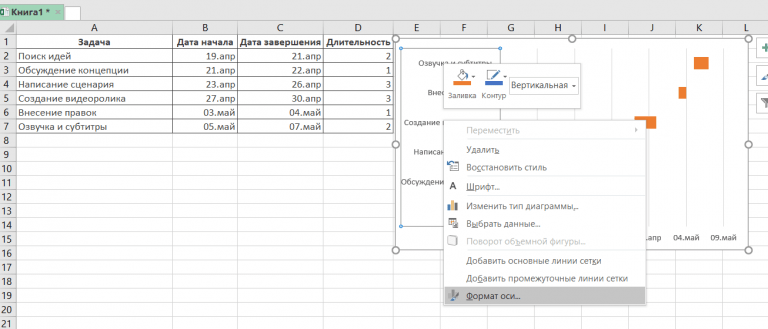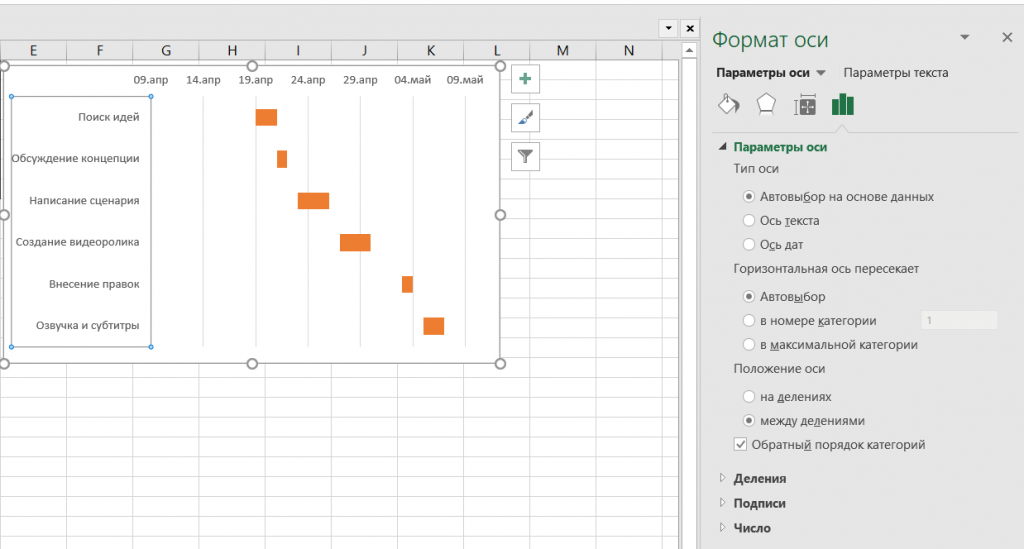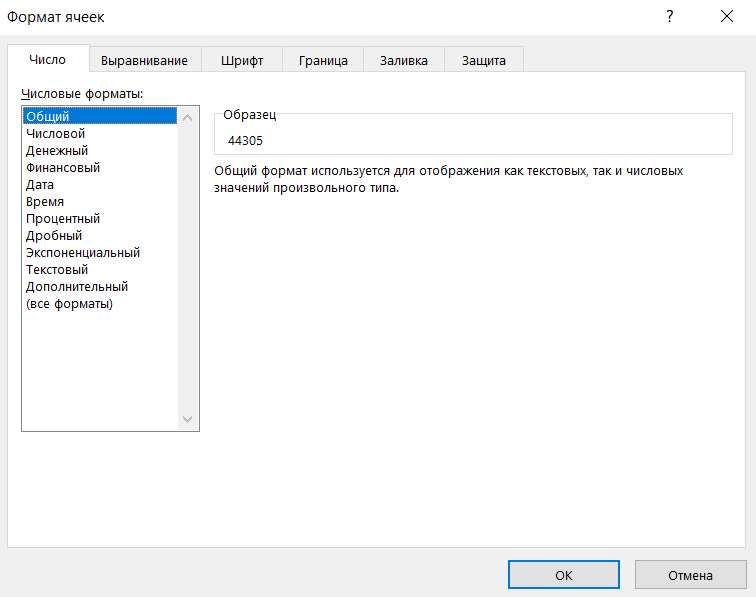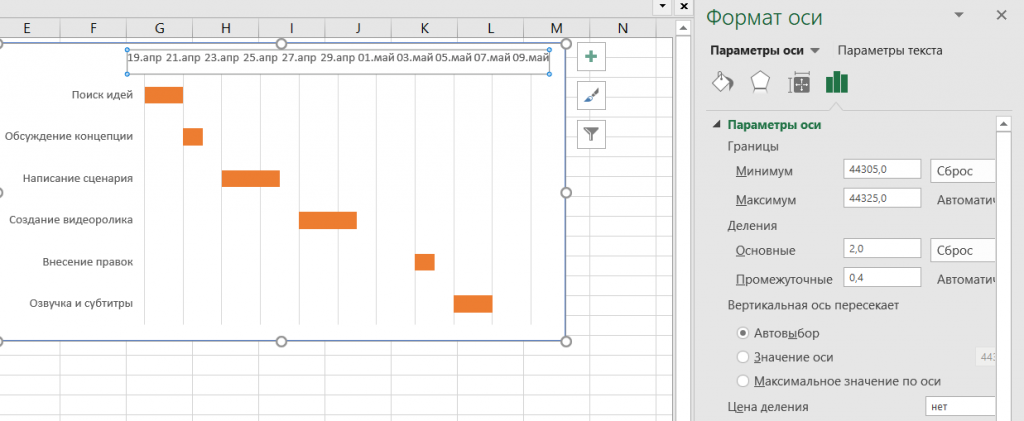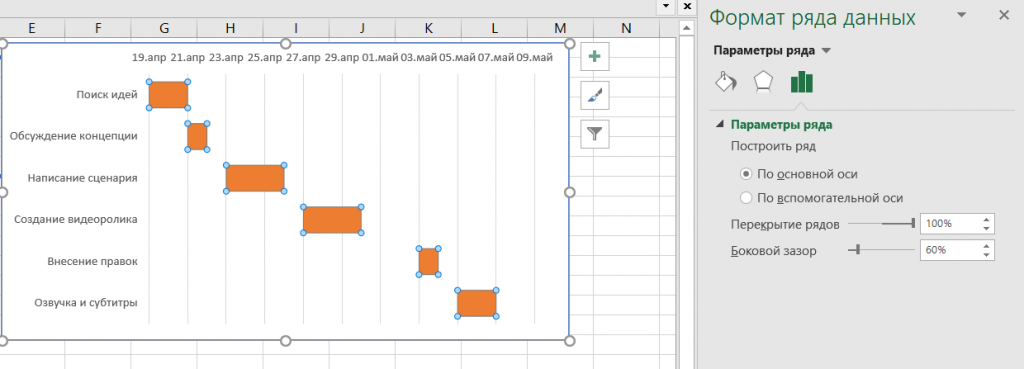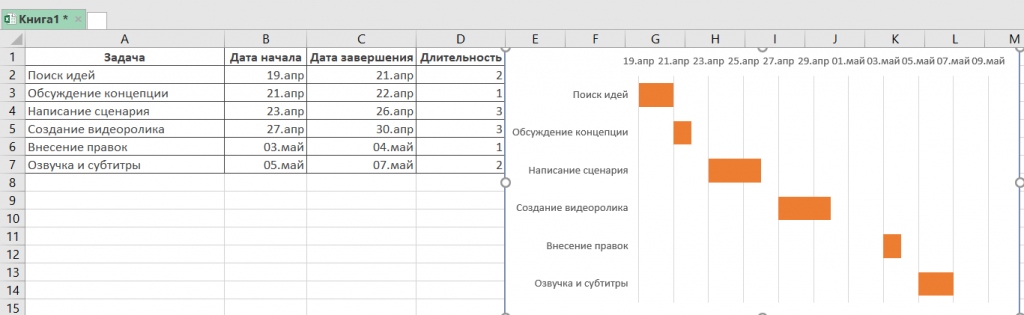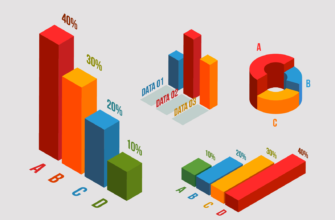В мире бизнеса и управления проектами эффективное планирование играет ключевую роль в достижении успеха. Для этого менеджерам необходимы инструменты, которые позволят им четко определить цели, распределить задачи и эффективно управлять временными рамками. Одним из таких инструментов является диаграмма Ганта, которая стала неотъемлемой частью процесса управления проектами.
Диаграмма Ганта в Excel предоставляет возможность визуализировать график выполнения задач, время, затрачиваемое на каждую задачу, а также зависимости между ними. В этой статье мы рассмотрим область применения диаграммы Ганта, ее элементы, способы создания и управления в Excel, а также преимущества и недостатки использования этого инструмента. Давайте вместе разберемся, как диаграмма Ганта в Excel может стать вашим надежным помощником в управлении проектами и планировании рабочих процессов.
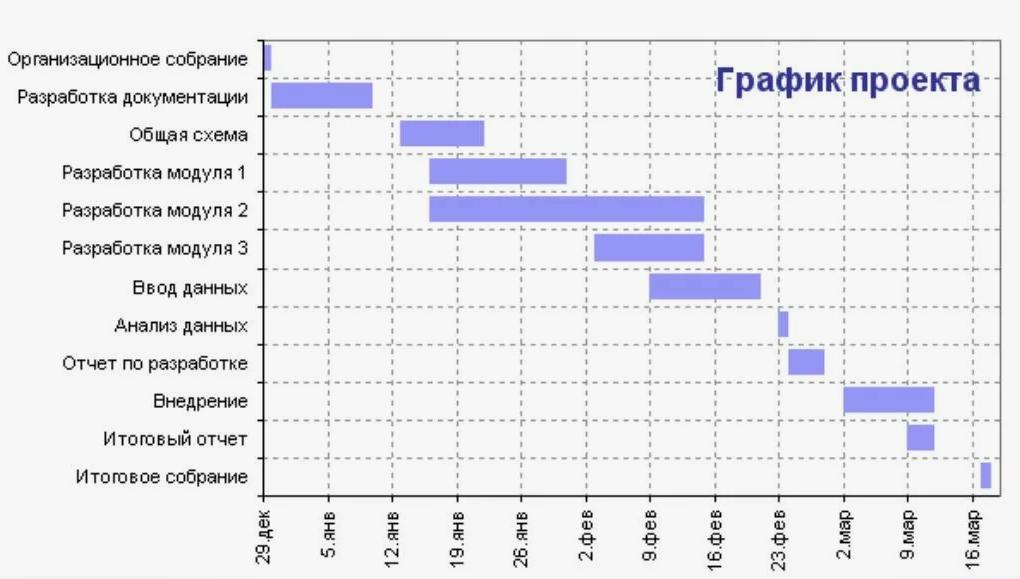
- Что такое диаграмма ганта
- Кому и в каких сферах пригодится диаграмма ганта
- Элементы диаграммы Ганта
- Как сделать диаграмму ганта в Excel
- Ввод информации по проекту в электронную таблицу excel
- Создаем стандартную линейчатую диаграмму excel на основе даты начала
- Добавляем данные о продолжительности каждой задачи на диаграмму
- Добавляем описания задач на диаграмму ганта
- Преобразуем гистограмму в диаграмму ганта
- Улучшаем дизайн диаграммы ганта в excel
- Как построить календарь планов с диаграммой Ганта по таблице Excel
- Как сделать управление диаграммой Ганта в Excel
- Плюсы и минусы диаграммы
- Преимущества
- Обеспечивает эффективную организацию процессов
- Четко визуализирует информацию о проекте
- Показывает четкие сроки планирования
- Помогает управлять ресурсами
- Помогает определить требования к проекту и команде
- Делает сложную информацию управляемой
- Позволяет делиться проектами
- Позволяет сосредоточить внимание всех групп на одной странице
- Увеличивает производительность
- Мотивирует членов команды
- Недостатки
- Необходимость регулярного обновления данных
- Неполнота информации при неправильном использовании
- Затраты времени на настройку
- Выводы
Что такое диаграмма ганта
Диаграмма Ганта, также известная как гантовская диаграмма, представляет собой инструмент визуализации проектов или задач в хронологическом порядке. Названа в честь Генри Ганта, американского инженера-механика и консультанта по управлению, который разработал этот метод в 1910-х годах. Диаграмма Ганта в программе Excel или любом другом инструменте отображает различные задачи или этапы проекта в виде горизонтальных гистограмм, расположенных последовательно.
Пример диаграммы Ганта представлен в виде столбчатого графика, где по вертикальной оси перечислены задачи в хронологическом порядке. Эти задачи должны быть завершены для успешной реализации проекта. Горизонтальная ось представляет временной промежуток или таймлайн, отображая запланированные временные интервалы для каждой задачи и проекта в целом.
Сама диаграмма состоит из горизонтальных полос, каждая из которых представляет отдельную задачу. Длина полосы соответствует времени, выделенному на выполнение каждой задачи, что позволяет легко оценить хронологию и длительность выполнения каждого этапа проекта.
Кому и в каких сферах пригодится диаграмма ганта
График Ганта является важным инструментом для планирования различных мероприятий и запуска проектов, особенно тех, где имеется множество этапов работ, и важны последовательность и соблюдение сроков. Он упрощает управление процессами и делает их более организованными. Например, это может быть быстрый ремонт квартиры, разработка дизайна и переезд. С помощью графика и четких временных рамок можно установить сроки и распределить задачи между исполнителями, ориентируясь на временные границы.
Также график Ганта помогает организовать праздники или подготовиться к путешествию, открыть магазин и координировать работу команды над серьезным проектом. Это удобно, поскольку каждый участник проекта знает, что ему нужно сделать и когда, и принимает решения на основе графика. Руководители могут отслеживать прогресс работ и контролировать их стадии выполнения.
График Ганта широко применяется в различных сферах, включая:
- Разработку программного обеспечения.
- Маркетинг и управление финансами.
- Организацию мероприятий и event-агентства.
- PR.
- Банковское и финансовое дело.
- Сельское хозяйство.
- Государственный сектор.
- Консалтинг.
- Промышленное производство.
- IT и телекоммуникации.
- Строительство и архитектура.
- Торговля и ритэйл.
- Здравоохранение.
- Наука и образование.
- Творческие проекты.
- Культуру и искусство.
График Ганта может быть использован для планирования новых продуктов, маркетинговых кампаний, отслеживания нескольких проектов одновременно. Это эффективное средство для управления проектами, организации маркетинговых кампаний в социальных сетях и управления событиями. С его помощью можно упростить запуск продукта и грамотно спланировать рабочие процессы.
Элементы диаграммы Ганта
Компоненты диаграммы Ганта:
- Временная шкала. Она протягивается слева направо и обычно измеряется в днях, отображая даты, когда должны быть завершены задачи.
- Задачи. Каждый прямоугольник на диаграмме представляет отдельную задачу, которая является частью проекта. В диаграмме Ганта есть два вида задач: параллельные и последовательные. Параллельные задачи могут выполняться одновременно, в то время как последовательные зависят от завершения других задач в проекте.
- Продолжительность. Это показывает, сколько времени потребуется для завершения каждой задачи. Обычно задачи имеют начальную и конечную дату.
- Ответственные лица. Большинство сервисов для создания диаграмм Ганта предоставляют опцию назначения ответственного за каждую задачу.
- Вехи. Это общие моменты в проекте, которые не имеют определенной продолжительности и обозначают завершение определенной части работы.
- Зависимости. Одной из важных функций диаграммы Ганта является возможность отображения зависимостей между задачами. Это показывает, что одна задача не может начаться или завершиться, пока не начнется или не завершится другая задача. Неправильное учет зависимостей может привести к сбоям в проекте, поэтому ясное понимание порядка выполнения и продолжительности каждой задачи является ключом к успеху.
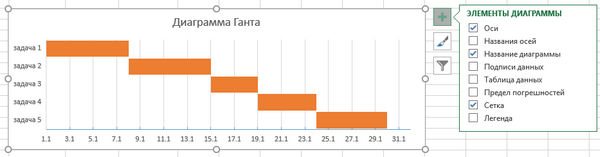
Как сделать диаграмму ганта в Excel
К сожалению, в Microsoft Excel отсутствует встроенный шаблон для создания диаграммы Ганта. Однако вы можете самостоятельно и быстро сформировать диаграмму Ганта в Excel, используя функции гистограммы и дополнительное форматирование.
Следуйте указанным инструкциям внимательно, и вы сможете создать простую диаграмму Ганта всего за несколько минут. Для этого примера диаграммы Ганта мы будем использовать Excel 365, но вы можете выполнить это в любой версии Excel аналогичным образом.
Ввод информации по проекту в электронную таблицу excel
Начнем с ввода информации по проекту в электронную таблицу Excel. Каждый проект разбивается на отдельные задачи, и каждая из них записывается в отдельной строке. Определите план выполнения, указав для каждой задачи дату начала, дату окончания и продолжительность – то есть время, необходимое для ее завершения.
Для создания диаграммы Ганта в Excel используется два основных столбца: «Дата начала» и «Продолжительность». Если у вас есть информация о «Дата начала» и «Дата окончания», вы можете использовать одну из простых формул для расчета «Продолжительности» в зависимости от ваших предпочтений:
- Продолжительность = Дата окончания — Дата начала
- Продолжительность = Дата окончания — Дата начала + 1
Совет: Помните, что по умолчанию дата в Excel записывается с временем 00:00:00. Это означает, что если, например, дата начала работы – 1 августа, а дата окончания – 2 августа, то разница между ними в Excel будет равна 1 дню. Если вам необходимо учесть окончание рабочего дня 2 августа, добавьте 1 день к разнице между датами.
Создаем стандартную линейчатую диаграмму excel на основе даты начала
Теперь приступим к созданию стандартной линейчатой диаграммы Excel на основе даты начала. Основой для любой диаграммы Ганта в Excel является гистограмма с накоплением. Чтобы создать такую диаграмму, выполните следующие действия:
- Выделите диапазон дат начала, включая заголовок столбца. Например, в нашем случае это ячейки B1: B11. Важно выделять только ячейки с данными, а не весь столбец.
- Перейдите на вкладку «Вставка» > группу «Диаграммы» и выберите иконку столбиковой диаграммы, как показано на скриншоте ниже.
- В разделе «Линейчатая» выберите «Линейчатая с накоплением».
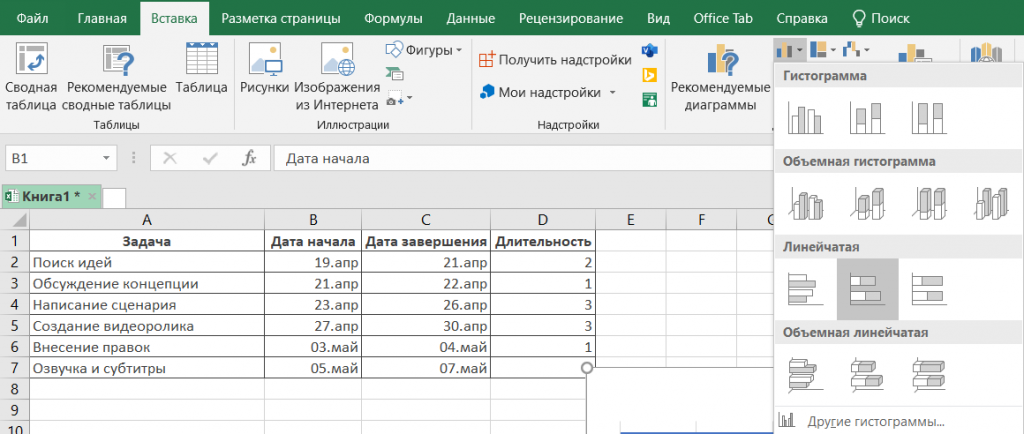
После выполнения этих действий на вашем рабочем листе появится стандартная линейчатая диаграмма Excel на основе даты начала.
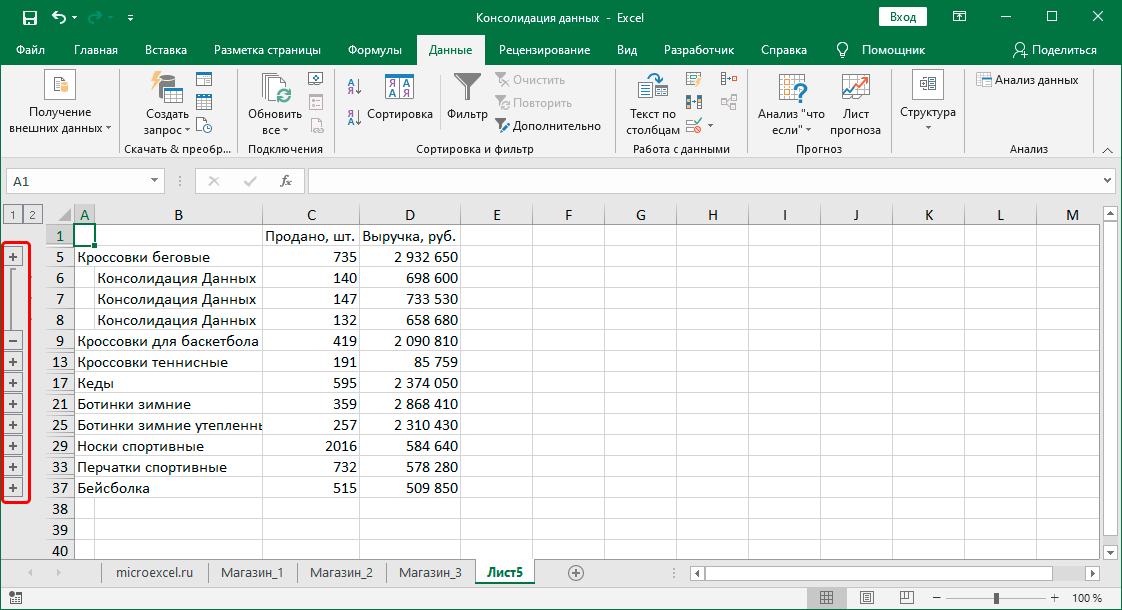
Примечание: Некоторые рекомендации по созданию диаграмм Ганта, которые можно найти в Интернете, предлагают сначала создать пустую гистограмму, а затем заполнять ее данными, как будет описано в следующем шаге. Однако я считаю, что предложенный здесь метод более эффективный, поскольку Microsoft Excel сразу добавляет первый ряд данных на диаграмму, что экономит ваше время.
Добавляем данные о продолжительности каждой задачи на диаграмму
Теперь необходимо внести дополнительные данные в вашу будущую диаграмму Ганта Excel, чтобы отобразить продолжительность каждой задачи.
- Щелкните правой кнопкой мыши в любом месте области диаграммы и выберите «Выбрать данные» в контекстном меню.
- Откроется окно «Выбор источника данных». Начальная дата уже добавлена в раздел «Элементы легенды». Теперь вам нужно добавить туда еще информацию о продолжительности.
- Нажмите кнопку «Добавить», чтобы указать в таблице дополнительные данные (Продолжительность), которые вы хотите использовать на диаграмме Ганта.
- Откроется окно «Изменение ряда». Введите в поле «Имя ряда» адрес ячейки с названием столбца. Например, это может быть ячейка D1 с названием «Продолжительность». В поле «Значения» укажите диапазон с продолжительностью каждой задачи, например, D2:D11. Нажмите «ОК».
- Теперь вернитесь в окно «Выбор источника данных», где в разделе «Элементы легенды (ряды)» будут добавлены «Начало» и «Продолжительность». Нажмите «OK», чтобы завершить добавление элементов.
После выполнения этих действий ваша столбчатая диаграмма должна выглядеть примерно так:
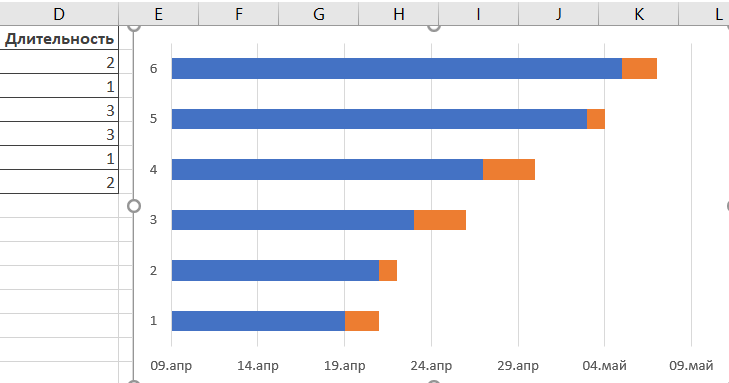
Добавляем описания задач на диаграмму ганта
Теперь перейдем к добавлению описаний задач на диаграмму Ганта, заменяя порядковые номера в левой части графика на список задач. Для этого выполним следующие действия:
- Щелкните правой кнопкой мыши в любом месте области построения диаграммы (область с сине-красными полосами) и выберите «Выбрать данные», чтобы открыть диалог «Выбор источника данных».
- Убедитесь, что на левой панели выбрано и подсвечено цветом «Начало», затем нажмите кнопку «Изменить» на правой панели в разделе «Подписи горизонтальной оси (категории)».
- Откроется небольшое окно «Подписи оси», где вы выберете диапазон ячеек со списком ваших задач таким же образом, как вы выбирали Продолжительность на предыдущем шаге. Выделите первую задачу в таблице и, удерживая кнопку мыши, перетащите к последней задаче. Обратите внимание, что заголовок столбца не должен быть включен в выбор.
- Нажмите «ОК».
- Удалите блок меток диаграммы, щелкнув его правой кнопкой мыши и выбрав «Удалить» из контекстного меню. Можно также снять флажок в панели элементов диаграммы.
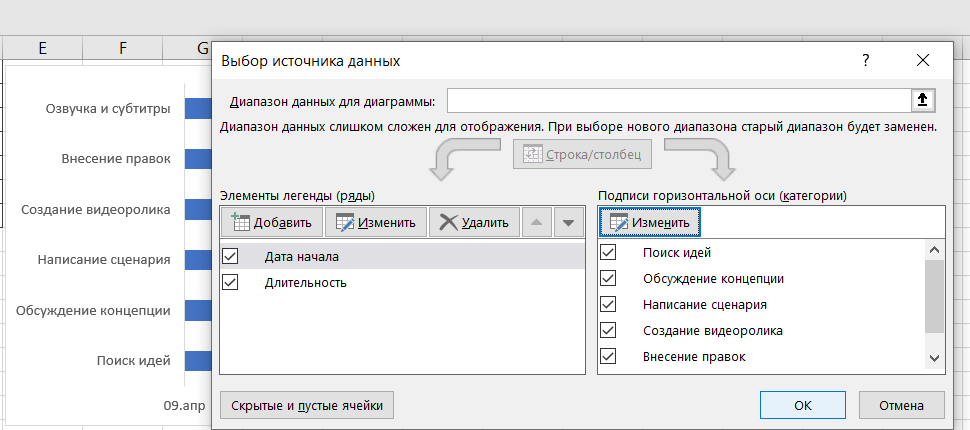
После выполнения этих шагов ваша диаграмма Ганта будет содержать описания задач слева и горизонтальные столбцы справа.
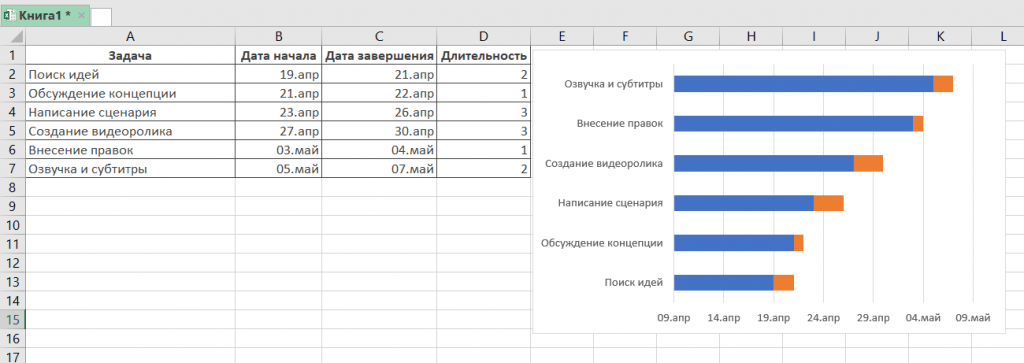
Преобразуем гистограмму в диаграмму ганта
Теперь приступим к преобразованию созданной вами столбчатой диаграммы с накоплением в настоящую диаграмму Ганта. На текущий момент она представляет собой столбчатую структуру с сине-красными полосами, отражающими длительности задач проекта. Для придания ей более характерного вида диаграммы Ганта выполним следующие действия:
- Необходимо сделать синие полосы прозрачными, оставив только красные, соответствующие длительностям задач. Кликните на любую синюю полосу на диаграмме Ганта, чтобы выделить их все. Затем, щелкнув правой кнопкой мыши, выберите «Формат ряда данных» в контекстном меню.
- В открывшемся окне «Формат ряда данных» перейдите на вкладку «Заливка» и выберите «Нет заливки». Затем опуститесь ниже в раздел «Граница» и установите «Нет линий».

- Теперь задачи на диаграмме Ганта отображаются в правильном порядке, но по умолчанию они перечислены снизу вверх. Давайте изменим этот порядок.
- Кликните на список задач в левой части диаграммы, чтобы выделить их. В окне «Формат оси», которое появится справа, выберите параметр «Обратный порядок категорий» в разделе «Параметры оси». Теперь задачи перестанут отображаться в обратном порядке — сверху вниз.

- По желанию, можно также настроить шрифт и выравнивание списка задач, используя кнопки изменения шрифта и выравнивания в меню «Главная» — «Шрифт», так же, как вы настраиваете шрифт и выравнивание в ячейках вашего рабочего листа.

После выполнения этих шагов ваша диаграмма Ганта будет отражать задачи в правильном порядке, а маркеры дат будут расположены в верхней части графика. Все внесенные изменения должны придать вашей диаграмме Ганта более профессиональный и наглядный вид.
Улучшаем дизайн диаграммы ганта в excel
Теперь, когда ваша диаграмма Ганта в Excel начинает приобретать нужную форму, можно добавить еще несколько деталей, чтобы сделать ее действительно стильной.
Уберите пустое пространство по бокам диаграммы Ганта:
- Щелкните правой кнопкой мыши на первой дате начала в таблице данных и выберите «Формат ячеек» > «Общий формат». Запишите числовое представление даты.

- Повторите то же самое для последней даты в таблице данных.
- Кликните мышкой на любой дате в верхней части диаграммы Ганта, затем выберите «Формат оси» в контекстном меню.
- В разделе «Параметры оси» укажите в полях «Минимум» и «Максимум» числа, соответствующие начальной и конечной датам проекта.
- Задайте интервал делений для шкалы дат, чтобы на диаграмме были отражены вертикальные линии сетки. Например, установите интервал в 5 дней.

Удалите лишнее белое пространство между полосами:
- Выделите все красные полосы, щелкнув на любой из них, а затем выберите «Параметры ряда данных».
- В окне «Перекрытие рядов» установите значение «Прозрачность» на 100% и «Боковой зазор» — на 0% или близко к нулю.

Теперь ваша диаграмма Ганта выглядит более компактно и привлекательно. Однако, несмотря на то что она точно имитирует диаграмму Ганта, у нее все еще есть основные функции стандартной диаграммы Excel:
- Она будет изменяться при добавлении или удалении задач.
- Изменения в датах начала или продолжительности автоматически отразятся на диаграмме.
- Можно сохранить ее в виде изображения для дальнейшего использования.

Теперь, чтобы дать диаграмме Ганта более яркий вид, можно экспериментировать с дополнительными настройками в окне «Формат ряда данных». Также можно добавить подписи данных, чтобы явно видеть продолжительность каждой задачи.
Как построить календарь планов с диаграммой Ганта по таблице Excel
Как создать календарь планов с диаграммой Ганта в программе Excel? Давайте разберемся в этом пошагово и улучшим дизайн таблицы для более эффективного представления информации.
- Заполнение диапазона ячеек и присвоение условного форматирования. В диапазоне ячеек G4:O16 на листе «Gantt» введите одну и ту же формулу: =$C4;G$1. Выделите этот диапазон ячеек и присвойте им условное форматирование.
- Создание правил форматирования. Используя меню «ГЛАВНАЯ» -> «Условное форматирование» -> «Управление правилами», откройте «Диспетчер правил условного форматирования». Затем создайте правило форматирования для значений «Достигнута», «В процессе» и «В ожидании» с соответствующими цветами.
- Создание курсора для выделения дат на графике. Создайте новое правило форматирования с формулой =G$1=$F$1 для выделения текущей даты. Убедитесь, что правило курсора находится в самом нижнем слое, чтобы обеспечить правильный порядок форматирования.
- Оформление дизайна шапки таблицы. В диапазоне B3:F3 примените градиентную заливку ячеек из двух цветов для шапки таблицы. После этого измените цвет шрифта на белый для заголовков столбцов таблицы.
Таким образом, вы создадите календарь планов с красивой и функциональной диаграммой Ганта в Excel, что сделает вашу работу более удобной и эффективной.
Как сделать управление диаграммой Ганта в Excel
Хотите научиться управлять диаграммой Ганта в Excel более удобным и интерактивным способом? Давайте рассмотрим шаги, которые помогут вам создать выпадающие списки для управления этой диаграммой.
- Создание первого выпадающего списка. Перейдите курсором Excel на ячейку C1, чтобы начать создание первого выпадающего списка. В параметрах для поля ввода «Источник:» укажите два слова, разделенные точкой с запятой: «Дни;Недели». После этого нажмите ОК, и ваш выпадающий список будет готов к использованию.
- Создание второго выпадающего списка. Для создания второго, более сложного выпадающего списка, начнем с создания именного диапазона с именем «Список_дат» и формулой, которая будет автоматически загружать все даты из первой строки листа, начиная с ячейки G1. Теперь используйте ссылку на этот именованный диапазон (=Список_дат) в качестве источника для второго выпадающего списка в ячейке F1.
- Создание интерактивного курсора для выделения дат. Теперь ваш курсор для выделения дат станет интерактивным, и его перемещение по диаграмме Ганта будет управляться с помощью второго выпадающего списка в ячейке F1.
- Использование VBA-макроса для добавления маги. Вот пришло время использовать VBA-макрос, чтобы добавить еще больше функциональности в вашу диаграмму Ганта. После этого откройте редактор макросов Visual Basic, создайте новый модуль и добавьте код VBA-программы, который придаст вашей диаграмме дополнительные возможности.
Вот полная версия кода макроса на языке программирования VBA, который вы можете использовать для этой цели:
Dim sh As Worksheet
Set sh = ThisWorkbook.Sheets( «Gantt» )
sh.Range( «G3:XFD3» ).UnMerge
sh.Range( «G1:XFD3» ).Clear
sh.Range( «G1:XFD3» ).Orientation = 0
Dim lc, lr As Integer
For i = Application.WorksheetFunction.Min(sh.Range( «C:C» )) To Application.WorksheetFunction.Max(sh.Range( «D:D» ))
If sh.Range( «G1» ).Value = «» Then
sh.Range( «G1» ).Value = i
Else
lc = sh.Range( «XFD1» ). End (xlToLeft).Column
sh.Cells(1, lc + 1).Value = i
End If
Next i
lc = sh.Range( «XFD1» ). End (xlToLeft).Column
lr = sh.Range( «B» & Application.Rows.Count). End (xlUp).Row
If sh.Range( «C1» ).Value = «Äíè» Then
sh.Range( «G3» ).Value = «=G1»
sh.Range( «G3» , sh.Cells(3, lc)).FillRight
sh.Range( «E3» ).Copy
sh.Range( «G3» , sh.Cells(3, lc)).PasteSpecial xlPasteFormats
sh.Range( «G3» , sh.Cells(3, lc)).NumberFormat = «D-MMM»
sh.Range( «G3» , sh.Cells(3, lc)).Orientation = 90
sh.Range( «G3» , sh.Cells(3, lc)).EntireColumn.ColumnWidth = 2.5
For i = 7 To lc Step 7
sh.Cells(3, i).Value = «Íåäåëÿ-» & i / 7
sh.Range( «E3» ).Copy
sh.Range(sh.Cells(3, i), sh.Cells(3, i + 6)).PasteSpecial xlPasteFormats
sh.Range(sh.Cells(3, i), sh.Cells(3, i + 6)).EntireColumn.ColumnWidth = 0.8
sh.Range(sh.Cells(3, i), sh.Cells(3, i + 6)).Merge
sh.Range(sh.Cells(3, i), sh.Cells(3, i + 6)).HorizontalAlignment = xlCenter
sh.Range(sh.Cells(3, i), sh.Cells(3, i + 6)).VerticalAlignment = xlCenter
Next i
lc = sh.Range( «XFD3» ). End (xlToLeft).Column + 6
End If
sh.Range( «G1:XFD1» ).NumberFormat = «D-MMM-YY»
sh.Range( «G1:XFD1» ).Font.Color = VBA.vbWhite
sh.Range( «H4:XFD» & Application.Rows.Count).Clear
sh.Range( «G5:G» & Application.Rows.Count).Clear
sh.Range( «A» & lr + 1, «A» & Application.Rows.Count).EntireRow.Clear
sh.Range( «G1:XFD3» ).Locked = True
sh.Range( «G1:XFD3» ).FormulaHidden = True
sh.Range( «G4:G» & sh.Range( «B» & Application.Rows.Count). End (xlUp).Row).FillDown
sh.Range( «G4» , sh.Cells(lr, lc)).FillRight
With sh.Range( «B3» , sh.Cells(lr, lc))
.Borders(xlEdgeBottom).LineStyle = xlDouble
.Borders(xlEdgeBottom).Color = vbBlack
.Borders(xlEdgeLeft).LineStyle = xlDouble
.Borders(xlEdgeLeft).Color = vbBlack
.Borders(xlEdgeRight).LineStyle = xlDouble
.Borders(xlEdgeRight).Color = vbBlack
.Borders(xlEdgeTop).LineStyle = xlDouble
.Borders(xlEdgeTop).Color = vbBlack
sh.Range( «B4» , sh.Cells(lr — 1, 6)). Select
Selection.Borders(xlEdgeBottom).LineStyle = xlNone
Selection.Borders(xlInsideHorizontal).LineStyle = xlNone
Range( «C1» ). Select
Для использования макроса требуется добавить третий элемент управления для диаграммы Ганта, который будет представлен в виде небольшой кнопки с иконкой «Обновить». Для этого нужно скопировать изображение кнопки из любого доступного источника и вставить его прямо на лист Excel. После этого необходимо подключить к этой кнопке наш макрос Refresh_Data.
После вставки кнопки на лист Excel, вы можете нажать на нее и насладиться «магией» автоматизации работы в Excel с использованием макросов.
Теперь, когда мы имеем оба элемента управления — выпадающий список и кнопку «Обновить», возникает вопрос: зачем нам нужен был первый элемент управления — выпадающий список? Ответ прост: для того чтобы создать еще один макрос, но уже на листе Excel, а не в модуле. Для этого возвращаемся в редактор макросов ALT+F11 и открываем лист «Gantt» для ввода нового кода макроса.
Ниже приведен код макроса, который будет вызываться с листа Excel:
Private Sub Worksheet_Change( ByVal Target As Range)
If Target.Row = 1 Then
If Target.Column = 3 Then
Call Refresh_Data
End If
End If
End Sub
Проверим второй макрос, используя первый выпадающий список для переключения с режима «Дни» на режим «Недели».
Второй макрос применяется только для вызова первого макроса при обновлении значения в ячейке C1, где находится первый выпадающий список.
Здесь не были описаны все возможности первого макроса. Например, при добавлении новых данных в таблицу и нажатии кнопки «Обновить», таблица автоматически расширяется для включения новых значений и отображения их на графике. Таким образом, диаграмма Ганта автоматически адаптируется и может использоваться в качестве шаблона для работы с новыми данными.
Плюсы и минусы диаграммы
Первоначальным шагом к созданию диаграммы Ганта является определение всех задач и необходимого времени на их выполнение. Однако, как и любой другой системы визуального представления данных у диаграммы Ганта есть как сильные, так и слабые стороны. В этом разделе мы подробно рассмотрим преимущества и недостатки.
Преимущества
Хотя возможно создать таймлайн вручную, наиболее эффективным способом является использование онлайн-систем управления проектами. Это связано с тем, что множество проектов подвержены изменениям в процессе работы и могут стать более сложными со временем. Такие системы подчеркивают преимущества диаграммы Ганта и предлагают пользователям широкий спектр функций.
Далее рассмотрим основные преимущества и сильные стороны диаграммы Ганта:
Обеспечивает эффективную организацию процессов
Для начала работы с диаграммой Ганта необходимо определить все составляющие проекта. Фокусируясь на ключевых задачах, их можно разбить на группы и подзадачи. Этот подход позволяет точно оценить эффективность работы и установить четкие сроки выполнения задач.
Четко визуализирует информацию о проекте
Созданная американским ученым диаграмма Ганта представляет информацию о задачах ясно и наглядно. Она показывает порядок выполнения задач и продолжительность каждой. Пользователь может легко определить процент выполнения каждой задачи и следить за общим статусом проекта, чтобы быть в курсе текущего положения дел.
Показывает четкие сроки планирования
Многие задачи в проекте взаимосвязаны между собой, что делает сложным определение необходимого времени на каждую из них и установку точных сроков начала и завершения. График Ганта представляет столбцы как индикаторы времени, необходимого для выполнения каждой задачи, что обеспечивает более подробное представление о проекте и его временных рамках.
Помогает управлять ресурсами
Диаграмма Ганта также облегчает управление ресурсами и временем. Она помогает руководителям и сотрудникам эффективно распределять ресурсы и назначать исполнителей на задачи, что в свою очередь способствует более успешному выполнению проекта.
Помогает определить требования к проекту и команде
График Ганта обладает возможностью определения вех, зависимостей и стадий проекта, а также выделения крупных задач при планировании долгосрочных проектов. Это позволяет легко наглядно отобразить зависимости между задачами и планировать ресурсы таким образом, чтобы максимально ускорить ход выполнения проекта.
Делает сложную информацию управляемой
Диаграмма Ганта обеспечивает ясность в управлении многочисленными задачами. Она отображает задачи простым и понятным образом, что помогает участникам команды оставаться сосредоточенными и эффективно управлять своей работой.
Позволяет делиться проектами
Интересующиеся стороны могут легко отслеживать обновления, актуальные сроки и ход выполнения проекта. Диаграмма Ганта позволяет делиться проектом с помощью публичной ссылки или экспорта, обеспечивая доступ к информации всем заинтересованным лицам.
Позволяет сосредоточить внимание всех групп на одной странице
График Ганта обеспечивает возможность добавления участников проекта в реальном времени и распределения задач по различным группам. Это упрощает обновление информации и поддержание ее актуальной для всех участников проекта, включая удаленных сотрудников.
Увеличивает производительность
Онлайн-график Ганта способствует совместной работе членов команды, что повышает их производительность. Визуальная наглядность диаграммы помогает участникам сосредотачиваться на своих задачах, что положительно влияет на их выполнение и общее качество работы.
Мотивирует членов команды
Диаграмма Ганта мотивирует сотрудников выполнять свою работу, позволяя им следить за прогрессом проекта и видеть результаты своей работы. Это способствует повышению мотивации выполнить задачи в срок и с высоким качеством, что также будет оценено руководством.
Недостатки
После рассмотрения всех выгод графика Ганта он действительно является незаменимым инструментом для менеджеров. Однако существуют некоторые аспекты, которые следует учесть перед его использованием.
Необходимость регулярного обновления данных
График Ганта обычно создается на ранних этапах планирования проекта. Однако проекты часто изменяются и дорабатываются со временем. Любые изменения в задачах должны отражаться в графике, но это не всегда удается сделать своевременно и всеми участниками.
Неполнота информации при неправильном использовании
Хотя график Ганта отображает порядок выполнения задач и их продолжительность, не всегда он учитывает все ресурсы, необходимые для работы (например, деньги или оборудование). Это может привести к неполной картины для некоторых команд и спровоцировать недопонимания в планировании задач.
Затраты времени на настройку
Настройка графика Ганта для крупного проекта может быть сложной и затратной. Начинающие менеджеры могут испытывать трудности при добавлении и отслеживании большого количества задач.
Часто для управления крупными проектами компании прибегают к помощи отдельных менеджеров проектов, чтобы ничего не упустить. Однако это может быть непосильной нагрузкой для малых бизнесов, которые либо не имеют собственных менеджеров проектов, либо не используют специализированные онлайн-инструменты для управления задачами.
Кроме того, любые изменения в графике могут повлиять на весь план проекта. Если компания не использует качественные онлайн-инструменты для управления графиком Ганта, частые изменения и дополнения могут усложнить рабочие процессы.
Однако, при правильном выборе инструмента управления проектами уже на начальном этапе, управление проектом станет более эффективным и приятным.
После рассмотрения основных плюсов и минусов графика Ганта остается только на собственном опыте узнать, как он выглядит с реальными задачами, исполнителями, зависимостями и сроками выполнения на онлайн-диаграмме Ганта.
Выводы
В заключение, диаграмма Ганта в Excel является мощным инструментом для планирования и управления проектами различного масштаба. Она предоставляет возможность визуализировать временные рамки, задачи, ответственных и зависимости между ними, что делает процесс планирования более структурированным и эффективным. Область применения диаграммы Ганта в Excel включает различные сферы деятельности, такие как разработка ПО, маркетинг, сельское хозяйство, здравоохранение и многие другие.
Элементы диаграммы Ганта, такие как временная шкала, задачи, продолжительность, ответственные лица, вехи и зависимости, играют ключевую роль в представлении информации о проекте. Создание диаграммы Ганта в Excel позволяет пользователю легко организовать и визуализировать ход выполнения проекта, а также эффективно управлять им.
Несмотря на свою эффективность, диаграмма Ганта в Excel также имеет свои преимущества и недостатки. Среди преимуществ следует отметить удобство использования, возможность быстрой визуализации данных и управления проектом. Однако, требуется периодическое обновление данных, а также настройка может занять много времени. В целом, диаграмма Ганта в Excel остается незаменимым инструментом для эффективного управления проектами и планирования рабочих процессов.