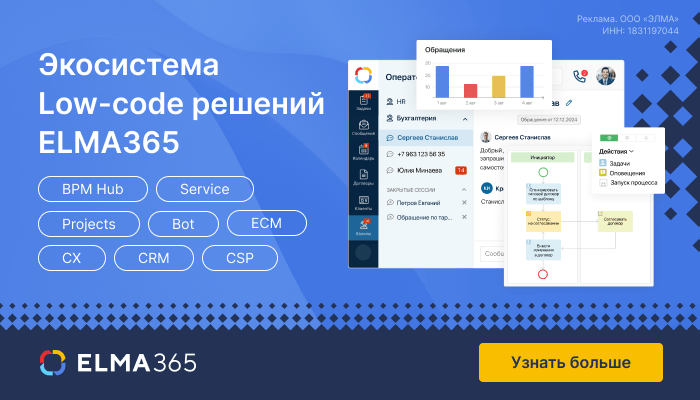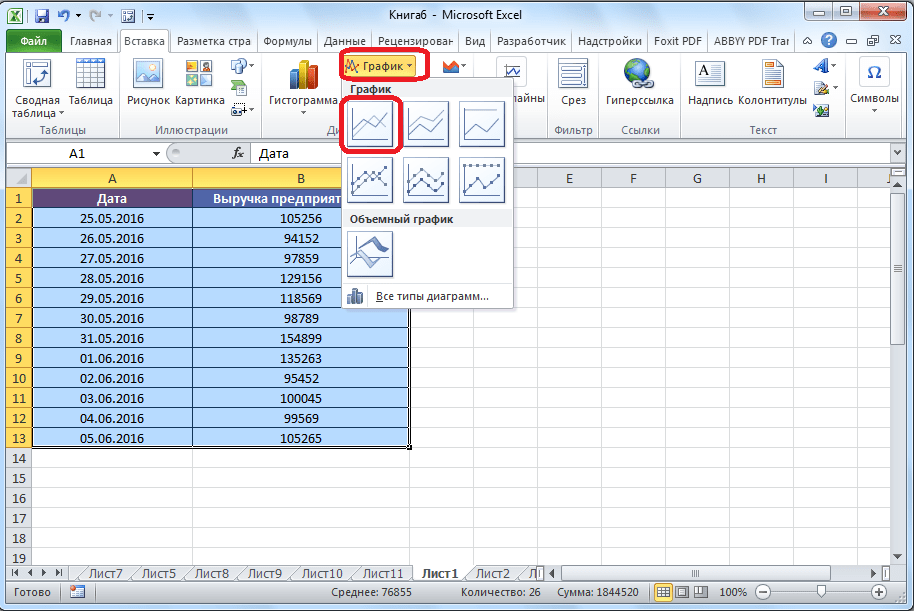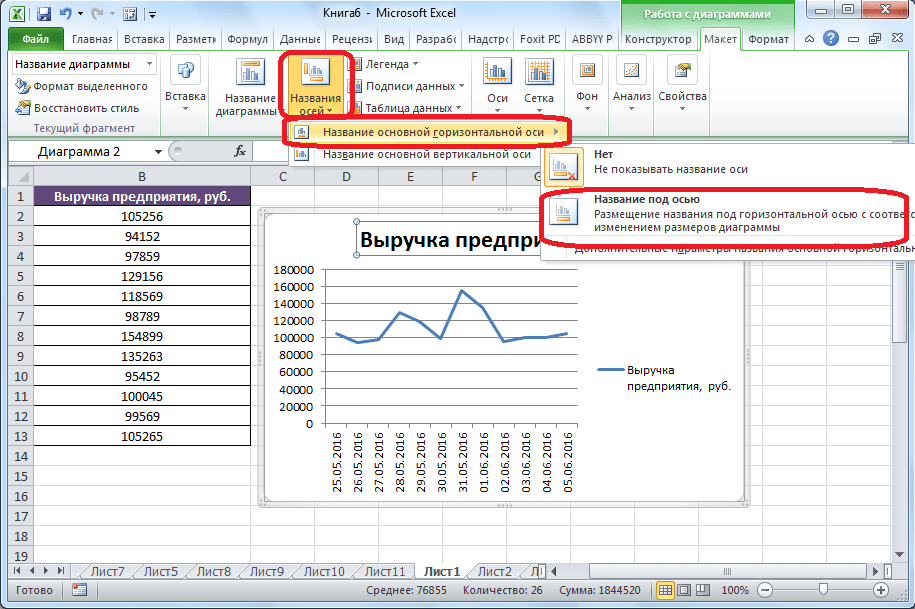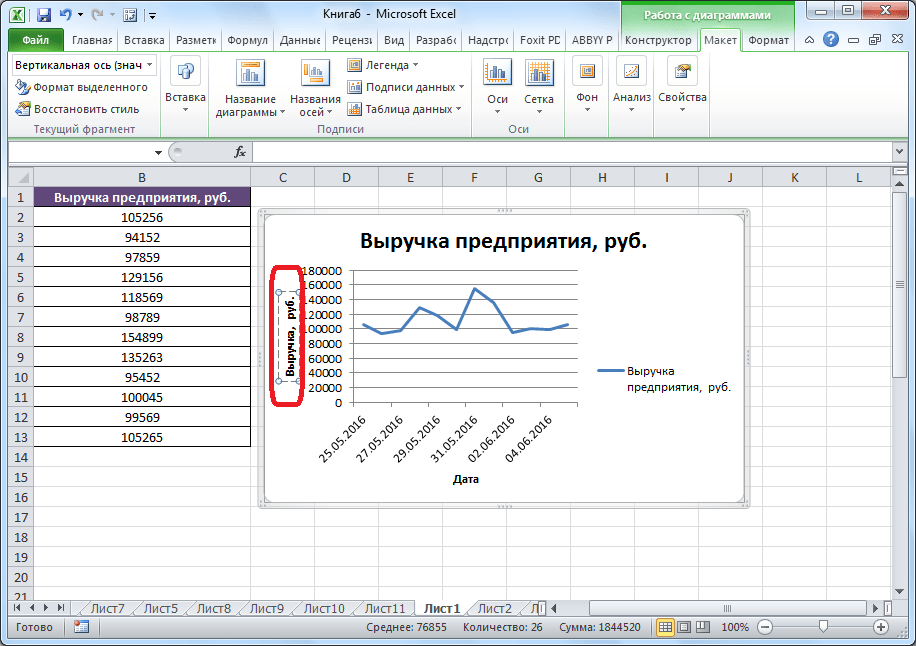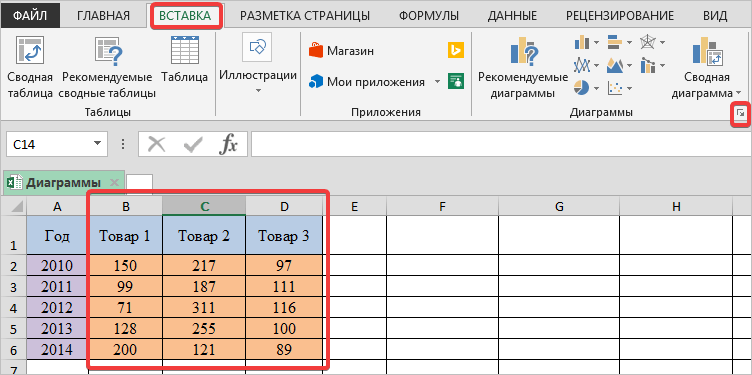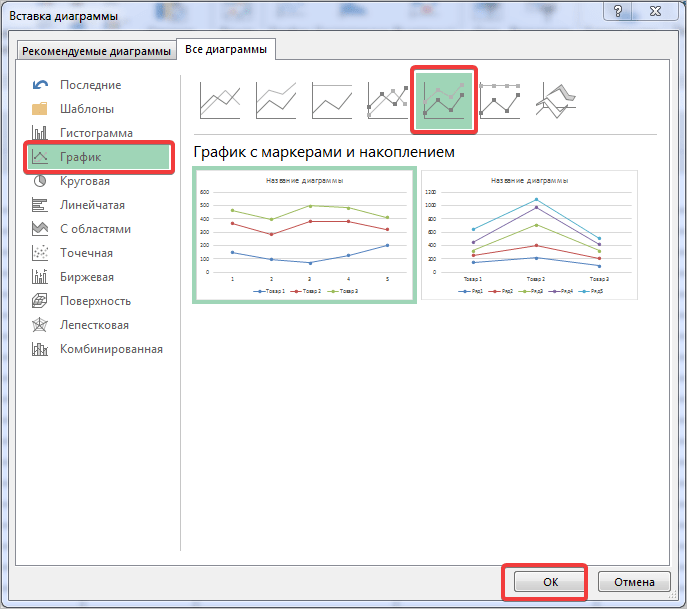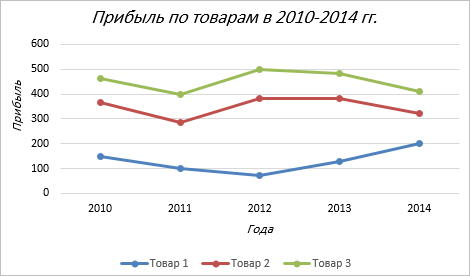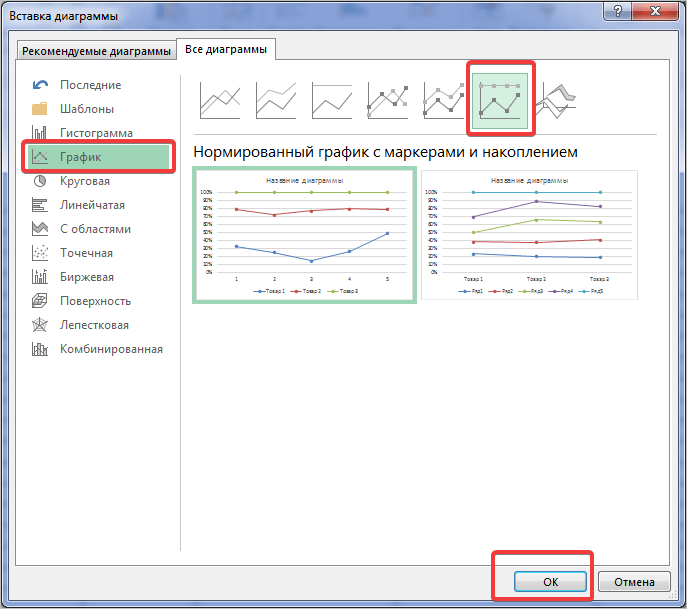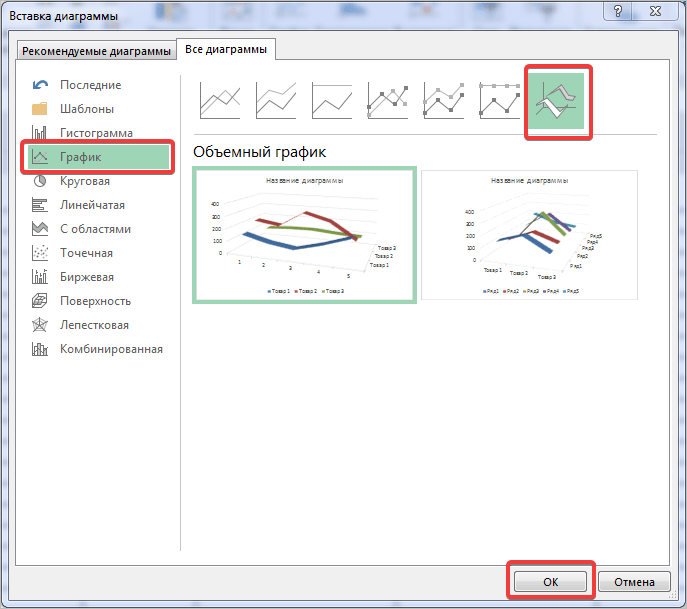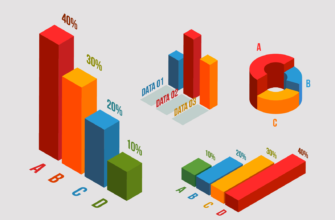Microsoft Excel является одним из самых распространенных инструментов для работы с данными и анализа информации. Одним из его мощных инструментов является возможность создания различных типов графиков, которые помогают визуализировать данные и делать их более понятными.
В этой статье мы рассмотрим различные виды графиков, доступных в Excel, и расскажем о том, как создавать их. Мы также ответим на некоторые часто задаваемые вопросы о создании графиков в Excel, чтобы помочь пользователям лучше понять возможности этого инструмента и использовать его в своей работе с данными.
- Виды графиков
- Простая диаграмма
- График с накоплением
- Нормированный график с накоплением
- Объемный график
- Создание графиков в excel
- Построение обычного графика
- Шаг 1: Подготовка таблицы с данными
- Шаг 2: Выбор вида графика
- Шаг 3: Построение графика
- Редактирование графика
- Шаг 1: Добавление заголовка
- Шаг 2: Добавление подписей к осям
- Шаг 3: Удаление легенды (по желанию)
- Построение графика со вспомогательной осью
- Шаг 1: Выбор данных и построение графиков
- Шаг 2: Добавление вспомогательной оси к графику
- Шаг 3: Подпись осей и добавление названия графика
- Построение графика функции
- Шаг 1: Создание таблицы данных
- Шаг 2: Распространение формулы по ячейкам
- Шаг 3: Построение точечной диаграммы
- Шаг 4: Визуальные правки
- Ответы на популярные вопросы
- Как добавить название в график excel
- Как построить график в excel на основе данных таблицы с двумя осями
- Шаг 1: Добавление данных Евро на график
- Шаг 2: Изменение диапазона данных
- Шаг 3: Построение комбинированного графика
- Как построить график с несколькими рядами данных
- Как добавить линию на уже существующую диаграмму
- Как добавить подписи данных на графике excel
- Как подписать оси в графике excel
- Как увеличить количество значений на графике
- Выводы
Виды графиков
В Microsoft Excel, помимо возможности выполнения вычислений с помощью различных формул, также имеется функционал для создания разнообразных диаграмм, таких как гистограммы, круговые диаграммы, точечные и другие.
- Простой график используется для визуализации изменения определенного значения во времени, таких как прибыль по месяцам или рождаемость по годам.
- График с накоплением демонстрирует, как изменяется составляющая общего значения со временем. Для этого типа данных рекомендуется использовать диаграмму с накоплением.
- Нормированный график с накоплением отображает изменение доли каждого значения по мере прохождения времени.
Кроме того, существует объемный график, который подобен простому графику, но добавляет третье измерение. Однако мы предоставим только его окончательный вид для наглядности.
Простая диаграмма
Давайте разберем поэтапно процесс создания простой диаграммы в программе Excel, используя в качестве примера данные о прибыли фирмы по трем товарам за определенный период.
- Выбор данных. В начале выберем нужные нам ячейки, содержащие данные о прибыли по товарам за определенный период.

- Построение графика. Для создания простого маркированного графика выделим диапазон ячеек, содержащих данные, и выберем вкладку «Вставка» на главной ленте. Затем нажмем на кнопку «Диаграммы» и выберем нужный тип графика. Например, простой линейный график.

- Изменение названия графика. После построения графика нажимаем на заголовок и введем подходящее название, например, «Прибыль по товарам в 2010-2014 гг.»

- Отображение годов на оси X. Чтобы года отобразились на горизонтальной оси (ось X), нажмем на ось правой кнопкой мыши и выберем «Выбрать данные». В появившемся окне выберем диапазон ячеек с годами (например, А2:А6).

- Добавление подписей данных. Для добавления подписей данных (например, «Год» для оси X и «Прибыль» для оси Y) нажимаем на плюсик справа и поставим галочку напротив пункта «Название осей». Затем подпишем оси согласно условию.

Вот и все! Теперь у нас есть информативная диаграмма, отражающая прибыль по товарам за определенный период, с названием и подписями осей. В версиях Excel 2007-2010 дополнительные настройки можно выполнить с помощью вкладки «Работа с диаграммами» на ленте.
График с накоплением
Давайте рассмотрим создание графика с накоплением на примере представленных данных. Процесс построения аналогичен предыдущему, поэтому давайте шаг за шагом продемонстрируем вам этот процесс.
- Выбор данных и начало построения. Как и в предыдущем случае, начнем с выделения необходимых ячеек с данными о прибыли. Откроем вкладку «Вставка» на главной ленте Excel и выберем опцию «Диаграммы». Затем, как и ранее, выберем тип графика, но на этот раз остановимся на варианте с накоплением.

- Построение графика с накоплением. Выделите диапазон данных и выберите подходящий график с накоплением. Этот тип графика позволит отслеживать изменения прибыли с течением времени, учитывая накопленные значения. После выбора графика, нажмите «ОК».

- Отслеживание результатов. После завершения построения графика с накоплением, вы сможете увидеть, как изменяется прибыль в разрезе времени. Визуализация накопленных данных позволит более наглядно оценить динамику изменений.

Таким образом, весь процесс создания графика с накоплением повторяет шаги, описанные в предыдущих пунктах, начиная с выбора данных и заканчивая анализом результатов. Важно подчеркнуть, что создание графика с накоплением обеспечит более глубокое понимание динамики прибыли и ее изменений в течение определенного периода времени.
Нормированный график с накоплением
Давайте рассмотрим третий тип графика на примере представленных данных — нормированный график с накоплением. Для этого мы проделаем те же самые шаги, что и в предыдущих случаях, чтобы продемонстрировать процесс создания данного типа графика.
- Выбор данных и начало построения. Как и в предыдущих случаях, начнем с выбора и выделения необходимых данных о прибыли. Перейдите на вкладку «Вставка» на главной ленте Excel и выберите опцию «Диаграммы». Далее выберите диапазон данных и тип графика «Нормированный с накоплением».

- Построение нормированного графика с накоплением. Выбрав соответствующий тип графика, нажмите «ОК», чтобы система построила график на основе выбранных данных. Нормированный график с накоплением позволяет сравнивать относительные изменения прибыли для различных товаров в течение времени.

- Оценка результатов. После завершения построения графика вы сможете визуально оценить динамику изменений прибыли для каждого товара в разрезе времени. Нормированный график с накоплением позволяет более наглядно представить относительные изменения в прибыли с течением времени.
Таким образом, создание нормированного графика с накоплением повторяет предыдущие шаги, но с учетом особенностей этого типа графика, который обеспечивает более точное сравнение динамики изменений прибыли для разных товаров.
Объемный график
Давайте поговорим о том, как создать объемный график в Excel. Объемный график имеет схожие с первым типом графика характеристики, но с одним основным отличием — он отображается в трех измерениях, добавляя визуальную глубину и объем к вашим данным.
- Выбор данных и начало работы. Первым шагом, как обычно, будет выбор необходимых данных для построения графика. Затем перейдите на вкладку «Вставка» и выберите опцию «Диаграммы». На этот раз выберите тип графика «Объемный».

- Построение объемного графика. После выбора типа графика, укажите диапазон данных и нажмите «ОК». Система построит график, добавляя третье измерение — объем, что позволит вам визуально оценить данные в трех измерениях.
- Оценка результатов. После завершения построения графика вы сможете более глубоко и детально изучить данные, так как объемный график добавляет дополнительный аспект глубины и объема к вашим данным, что делает их визуализацию более наглядной и информативной.

Таким образом, создание объемного графика в Excel аналогично предыдущим шагам, но с добавлением третьего измерения, что обогащает визуализацию данных и делает их более выразительными и информативными.
Создание графиков в excel
Для наглядного отображения числовой информации в виде динамики, любой пользователь может использовать графики. Процесс создания их достаточно прост и включает в себя использование таблицы в качестве основы. Пользователь имеет возможность настраивать объект по своему усмотрению для лучшего визуального эффекта и соответствия всем требованиям. Давайте рассмотрим, как создавать разные типы графиков в программе Excel.
Построение обычного графика
Для начала построения графика в Excel необходимо иметь подготовленную таблицу с данными, на основе которых будет создаваться график.
Шаг 1: Подготовка таблицы с данными
Перед тем, как приступить к созданию графика, убедитесь, что ваши расчетные данные готовы и находятся в таблице. Это позволит Excel использовать их при построении графика.
Шаг 2: Выбор вида графика
- Перейдите на вкладку «Вставка» в Excel.
- Выделите табличную область с вашими данными, которые вы хотите отобразить на графике.
- На ленте инструментов в блоке «Диаграммы» найдите и нажмите кнопку «График».
Откроется список с различными видами графиков, среди которых:
- Обычный график;
- График с накоплением;
- Нормированный график с накоплением;
- График с маркерами;
- График с маркерами и накоплением;
- Нормированный график с маркерами и накоплением;
- Объемный график.
Выберите вид графика, который на ваш взгляд наилучшим образом соответствует вашим целям.
Шаг 3: Построение графика
После выбора типа графика Excel автоматически создаст график на основе выбранных данных. Теперь вы можете настроить его внешний вид и добавить необходимые элементы, такие как заголовки и подписи, для того чтобы ваш график был более информативным и наглядным.
Следуя этим шагам, вы сможете легко и быстро создать график в Excel, который отобразит ваши данные в нужном формате и позволит вам лучше понять их динамику.
Редактирование графика
После создания графика в Excel возникает возможность его редактирования, с целью придания более привлекательного вида и повышения понятности представленной информации.
Шаг 1: Добавление заголовка
- Перейдите на вкладку «Макет» в ленте меню мастера работы с диаграммами.
- Нажмите на кнопку с наименованием «Название диаграммы».
- В открывшемся списке выберите местоположение заголовка: над графиком или в его центре. Рекомендуется выбрать вариант «Над диаграммой» для лучшей читаемости.
- Появившийся заголовок можно легко заменить или изменить, щелкнув по нему и введя необходимый текст с клавиатуры.
Шаг 2: Добавление подписей к осям
- Нажмите на кнопку «Название осей».
- В выпадающем списке выберите «Название основной горизонтальной оси», а затем «Название под осью».
- Введите желаемое название в появившемся поле.
- Аналогично добавьте название для вертикальной оси, выбрав «Название основной вертикальной оси» в меню «Название осей» и введя соответствующий текст.
Шаг 3: Удаление легенды (по желанию)
Если считаете, что легенда не нужна и занимает лишнее место, её можно удалить:
- Нажмите на кнопку «Легенда» на ленте меню.
- Выберите вариант «Нет».
После выполнения этих шагов ваш график в Excel будет более информативным и привлекательным для аудитории, что улучшит восприятие представленной визуализации данных.
Построение графика со вспомогательной осью
Для построения графика с вспомогательной осью в Excel существует определенная процедура. Это особенно актуально в случаях, когда требуется разместить несколько графиков на одной плоскости, но с разными мерами исчисления.
Шаг 1: Выбор данных и построение графиков
- Перейдите на вкладку «Вставка» и выделите значения из вашей таблицы, как обычно.
- Щелкните на кнопке «График» и выберите наиболее подходящий тип графика для вашего случая.
Шаг 2: Добавление вспомогательной оси к графику
- После построения двух графиков, кликните правой кнопкой мыши по одному из них, для которого вы хотите добавить вспомогательную ось.
- В выпадающем меню выберите «Формат ряда данных».
- В открывшемся окне «Формат ряда данных» перейдите в раздел «Параметры ряда» и установите переключатель в положение «По вспомогательной оси». Затем нажмите «Закрыть».
Шаг 3: Подпись осей и добавление названия графика
- После добавления вспомогательной оси, убедитесь, что графики корректно отображаются.
- Подпишите оси и добавьте название графика, следуя тем же шагам, что и в предыдущих примерах.
При наличии нескольких графиков на одной плоскости рекомендуется оставить легенду для удобства восприятия данных.
Следуя этим шагам, вы сможете легко построить графики с вспомогательной осью в Excel и настроить их визуализацию для более точного и наглядного представления данных.
Построение графика функции
Давайте рассмотрим процесс построения графика функции в программе Microsoft Excel.
Шаг 1: Создание таблицы данных
Предположим, у нас есть функция Y=X^2-2, и шаг равен 2. Сначала создадим таблицу. В левой части таблицы заполним значения X с шагом 2 (2, 4, 6, 8, 10 и так далее). В правой части введем формулу для функции.
Шаг 2: Распространение формулы по ячейкам
Наведите курсор на нижний правый угол ячейки с формулой, щелкните левой кнопкой мыши и, удерживая кнопку, «проведите» курсор до самого низа таблицы, чтобы скопировать формулу в другие ячейки.
Шаг 3: Построение точечной диаграммы
Перейдите на вкладку «Вставка». Выделите данные функции в таблице и нажмите кнопку «Точечная диаграмма» на ленте инструментов. Из списка доступных диаграмм выберите точечную диаграмму с гладкими кривыми и маркерами, так как она лучше всего подходит для данного типа графика.
Шаг 4: Визуальные правки
После построения графика можно удалить легенду и внести необходимые визуальные изменения в соответствии с вашими предпочтениями.
Следуя этим шагам, вы сможете легко построить график функции в Microsoft Excel и настроить его внешний вид для лучшего восприятия и понимания данных.
Ответы на популярные вопросы
В этом разделе мы рассмотрим наиболее популярные вопросы касательно построения графиков в Excel и найдем ответы на них.
Как добавить название в график excel
Добавление названия в график Excel является важным шагом, который помогает улучшить его визуальное представление и обеспечить понимание его содержания. Давайте разберем, как это сделать:
- Щелкните левой кнопкой мыши по графику Excel, чтобы выделить его.
- Нажмите на «зеленый крестик» в правом верхнем углу графика, чтобы открыть дополнительные параметры.
- В появившемся всплывающем окне установите галочку напротив пункта «Название диаграммы».
- Над графиком появится поле с заголовком. Кликните по нему левой кнопкой мыши и введите свое название, которое лучше всего отражает содержание и цель графика.
Добавив название к графику, вы сделаете его более информативным и понятным для просмотра и анализа данных. Этот шаг особенно полезен, если на графике отображается информация о курсах валют или других данных, где ясное и точное обозначение содержания графика является важным.
Как построить график в excel на основе данных таблицы с двумя осями
Давайте рассмотрим подробный процесс построения графика в программе Microsoft Excel на основе данных из таблицы, содержащей информацию о курсах Доллара и Евро.
Шаг 1: Добавление данных Евро на график
Предположим, что у нас уже есть график, отображающий курсы Доллара. Теперь мы хотим добавить данные о курсах Евро на этот график. Для этого необходимо выполнить следующие действия:
- Выделите существующий график в Excel левой кнопкой мыши.
- Перейдите на вкладку «Конструктор» на панели инструментов и нажмите «Выбрать данные».
Шаг 2: Изменение диапазона данных
После выбора данных для графика, необходимо изменить диапазон данных для созданного графика. Это можно сделать вручную, изменяя значения, или выделив область ячеек, зажав левую кнопку мыши.
Шаг 3: Построение комбинированного графика
Если вы хотите отобразить данные на графике в разных форматах по двум осям X и Y, выполните следующие действия:
- Перейдите в раздел «Конструктор» на панели инструментов и выберите пункт «Изменить тип диаграммы».
- В разделе «Комбинированная» для каждой оси в разделе «Тип диаграммы» выберите подходящий тип отображения данных.
- Нажмите «ОК».
Теперь у вас есть график, отображающий курсы Доллара и Евро на одном графике. В дальнейшем мы рассмотрим способы улучшения информативности полученных графиков.
Как построить график с несколькими рядами данных
Построение графика с несколькими рядами данных в Excel представляет собой легкую задачу, аналогичную созданию диаграммы с одним рядом данных. Для этого добавим еще один столбец в таблицу, затем выделим всю информацию, включая заголовки, и перейдем на вкладку «Вставка». После этого, выбрав линейный вид, получим диаграмму с несколькими рядами данных.
Однако, следует отметить, что по умолчанию заголовок диаграммы будет «Название диаграммы», так как Excel не может определить, какой из столбцов является основным. Название и структуру диаграммы можно легко изменить, что будет рассмотрено далее.
Важно отметить, что эта процедура не только дает вам возможность визуализировать данные, но и позволяет легко адаптировать диаграмму для лучшего понимания информации. Персонализация заголовков и структуры диаграммы — ключевые элементы эффективного анализа данных в Excel.
Как добавить линию на уже существующую диаграмму
Иногда требуется дополнить существующую диаграмму новым рядом данных, а не создавать ее заново. Это особенно удобно, если уже имеется готовый график, и нужно анализировать дополнительную информацию, например, дополнительные расходы. В таких случаях добавление нового ряда данных проще и быстрее, чем создание новой диаграммы.
Для добавления нового ряда данных на существующую диаграмму щелкните правой кнопкой мыши по пустой области диаграммы и выберите пункт «Выбрать данные». В появившемся окне «Выбора источника данных» укажите диапазон данных для диаграммы, выделите всю таблицу целиком. После этого нажмите кнопку «OK».
После выполнения этих действий на диаграмме появится новая линия, отражающая добавленный ряд данных. Таким образом, вы легко и быстро обогатите существующую диаграмму новой информацией, не начиная ее создание с нуля.
Как добавить подписи данных на графике excel
Чтобы сделать ваш график в Excel более информативным, вы можете добавить подписи к отображаемым данным.
Допустим, мы хотим отобразить на графике стоимость курса Доллара и Евро помесячно. Для этого мы выполним следующие шаги:
- Щелкнем правой кнопкой мыши по линии графика, которой хотим добавить данные. В раскрывающемся меню выберем пункт «Добавить подписи данных».
- Система отобразит курс Доллара на линии графика. Однако это может не улучшить наглядность данных, так как значения сливаются с графиком. Для настройки отображения подписи данных мы выполним следующие шаги:
- Кликнем правой кнопкой мыши на любом значении линии графика. В всплывающем окне выберем пункт «Формат подписей данных».
- В открывшемся меню мы сможем настроить положение подписи, а также ее состав: имя ряда, категория, значение и т.д.
- Помимо настроек расположения, в том же меню мы можем настроить размер подписей, эффекты, заливку и т.д.
После настройки всех параметров мы получим более информативный график курса валют.
Как подписать оси в графике excel
Для улучшения информативности графика в Excel можно добавить подписи к осям. Для этого следуйте указанным ниже шагам:
- Нажмите левой кнопкой мыши на графике. В правом верхнем углу графика появится «зеленый крестик». Щелкните по нему, чтобы открыть настройки элементов диаграммы.
- В открывшемся меню выберите пункт «Названия осей». Под каждой осью графика появятся заголовки, в которые можно внести свой текст.
Как увеличить количество значений на графике
Если в таблицу были добавлены новые данные после построения графика и вы хотите отобразить их на диаграмме, следует выполнить несколько простых шагов. Начнем с того, что делаем правый клик мыши по уже созданной диаграмме. В появившемся меню выберем опцию «Выбрать данные».
Затем, нажав кнопку «Изменить», укажем диапазон дат на горизонтальной оси, чтобы охватить новые строки. Далее, выберем ряд данных и снова нажмем «Изменить», чтобы указать новые значения. После сохранения изменений наш график теперь отобразит все новые данные.
Однако, с увеличением количества значений на графике может стать трудно различить их на горизонтальной оси из-за их большого количества. Чтобы решить эту проблему, можно увеличить ширину диаграммы, просто наведя курсор на край области диаграммы и потянув его в сторону. Это поможет сделать график более удобочитаемым и информативным.
Выводы
В этой статье мы подробно рассмотрели различные типы графиков в Microsoft Excel, а также шаги по их созданию. Мы изучили простой график, который используется для визуализации изменения значений во времени, график с накоплением, который отображает изменение составляющих общего значения со временем, и нормированный график с накоплением, который показывает изменение доли каждого значения по мере прохождения времени.
Кроме того, мы рассмотрели процесс создания каждого типа графика в Excel, начиная от выделения данных и выбора подходящего вида диаграммы до настройки осей и добавления подписей. Этот подробный обзор позволит пользователям эффективно использовать графики в своей работе с данными, делая их более наглядными и понятными.
Наконец, мы ответили на несколько популярных вопросов, связанных с созданием графиков в Excel, что поможет пользователям разобраться в тонкостях процесса и решить возможные трудности. Все это делает нашу статью полезным ресурсом для тех, кто стремится эффективно использовать Excel для визуализации и анализа данных.