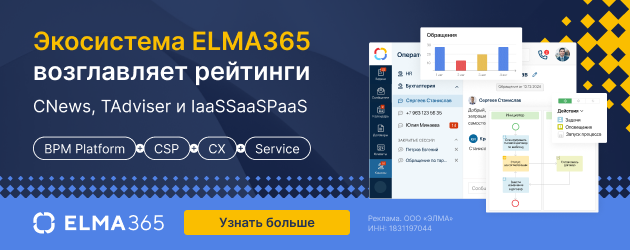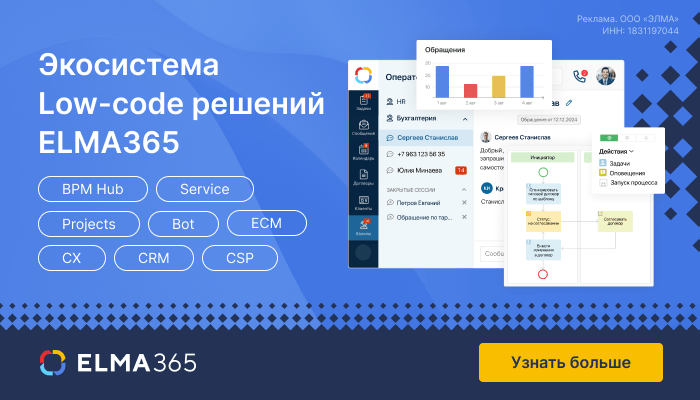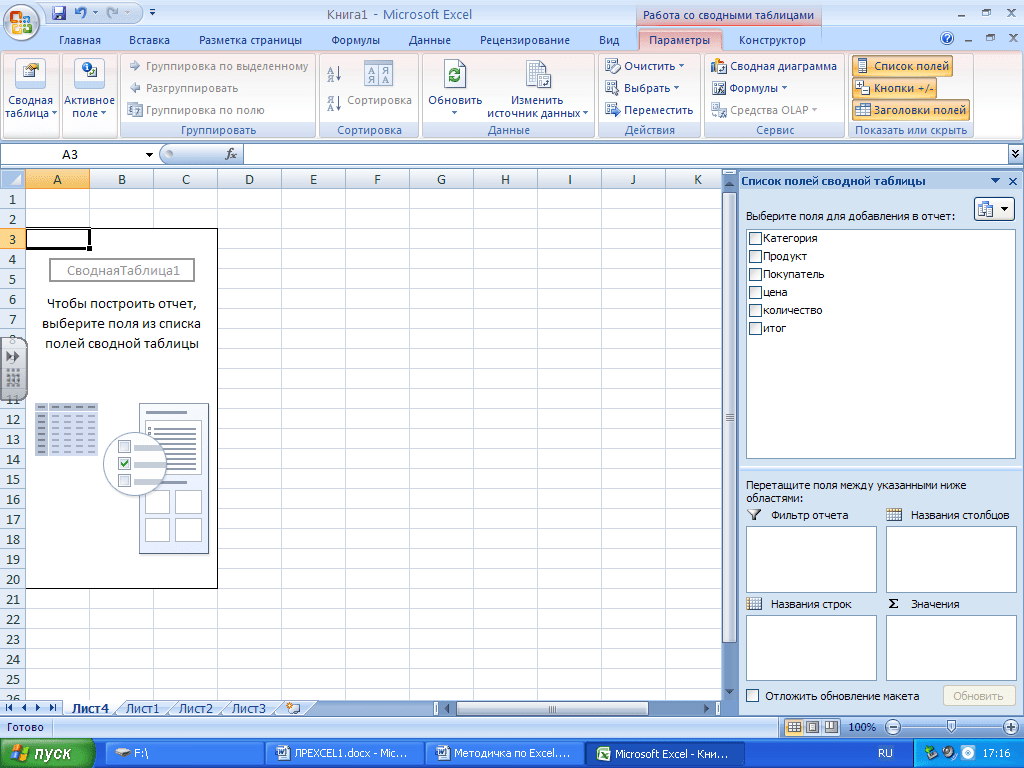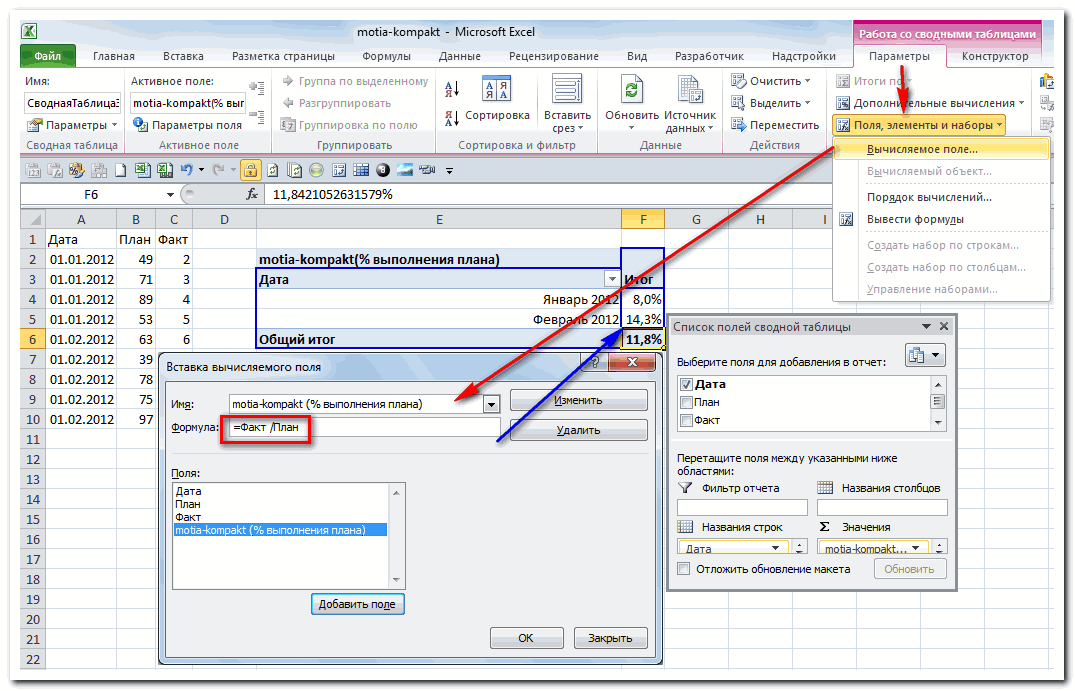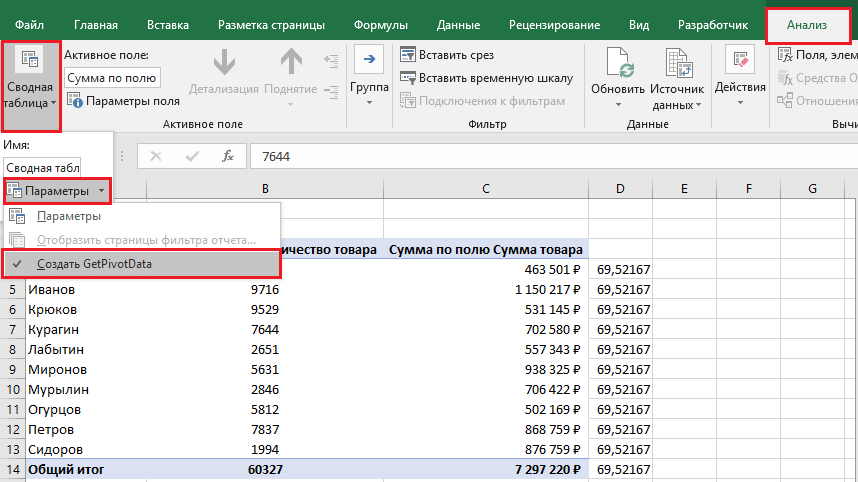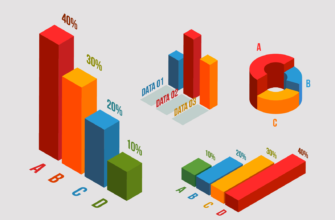В мире современной аналитики данных инструменты для обработки и анализа информации играют ключевую роль в принятии обоснованных решений. Среди таких инструментов выделяется Excel, многофункциональное приложение, которое широко используется для работы с данными. Одним из наиболее мощных и эффективных инструментов в Excel является сводная таблица.
В данной статье мы рассмотрим, что представляет собой сводная таблица, какие возможности она предоставляет, как её создавать и использовать, а также дадим полезные рекомендации и рассмотрим основные функции, которые помогут в работе с данным инструментом.
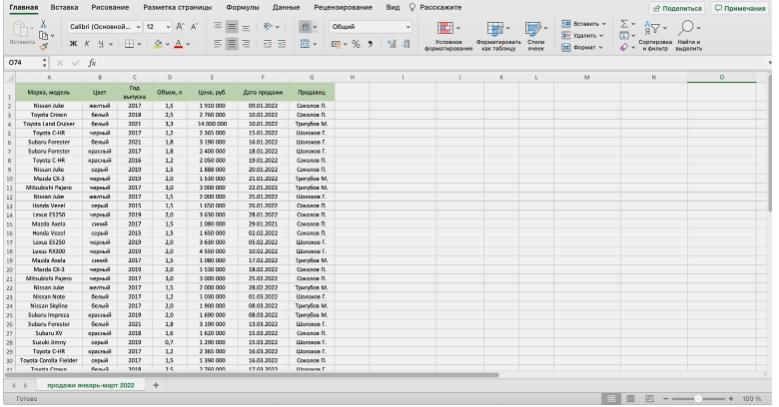
- Что такое сводная таблица
- Возможности
- Требования
- Работа со сводными таблицами в Excel
- Как создать сводную таблицу
- Создаем сводную таблицу
- Настраиваем и получаем результат
- Настраиваем фильтры сводной таблицы
- Проводим дополнительные вычисления
- Советы которые помогут при создании сводной таблицы
- Как обновить данные в сводной таблице
- Как консолидировать данные из нескольких таблиц
- Как улучшить сводную таблицу
- Полезные функции сводной таблицы
- Вычисляемые поля
- Рекомендуемые таблицы
- Выводы
Что такое сводная таблица
Сводная таблица в Excel представляет собой мощный инструмент анализа и обработки обширных объемов данных, позволяя увидеть взаимосвязи между данными, выявить тенденции и закономерности, а также группировать их в соответствии с выбранными критериями. Этот инструмент обеспечивает быстрое создание сводных отчетов из массива информации, включающего сотни тысяч строк, всего за несколько кликов.
Сводные таблицы были впервые разработаны Пито Саласом в 1986 году, когда он работал над программой Lotus Improv для работы с электронными таблицами. Заметив закономерности в данных при их объединении из разных таблиц, Салас увидел потенциал этого инструмента для анализа данных и создал сводные таблицы. В Excel функциональность сводных таблиц была внедрена лишь в 1994 году компанией Microsoft. С тех пор сводные таблицы стали неотъемлемой частью работы во многих областях, включая финансы, маркетинг, продажи и закупки.
Например, маркетолог, составляя маркетинговый план, может создать сводную таблицу, чтобы сгруппировать информацию из различных источников и оценить эффективность различных маркетинговых каналов. Такой подход позволяет легко сравнивать доходы, расходы и эффективность разных каналов в одном месте, без необходимости переключения между разными документами.
Даже для анализа личного бюджета сводные таблицы оказываются полезными. Например, создав сводную таблицу, где строки группируются по категориям товаров, а столбцы — по месяцам, можно легко оценить, сколько денег было потрачено на каждую категорию товаров в течение года.
Возможности
В этом разделе мы рассмотрим основные возможности сводных таблиц, а также полезных функций в MS Excel, которые помогут упростить процесс создания, редактирования и модификации этого типа данных.
Сводные таблицы в MS Excel предоставляют широкий спектр возможностей для анализа и обработки данных. Одной из основных возможностей является агрегирование данных из различных источников в удобном формате, что позволяет быстро получать сводную информацию. Кроме того, сводные таблицы позволяют легко изменять представление данных, перестраивать их, фильтровать и сортировать, что делает процесс анализа данных более гибким и эффективным.
Другим важным аспектом функциональности сводных таблиц является возможность проводить расчеты и вычисления на основе исходных данных. Пользователи могут создавать собственные вычисляемые поля и столбцы, применять различные функции агрегации и расчета, а также использовать формулы для создания новых показателей и метрик. Это позволяет получать более глубокий анализ данных и выявлять скрытые закономерности и тенденции.
Кроме того, сводные таблицы в Excel обладают широкими возможностями настройки внешнего вида и стиля данных. Пользователи могут легко изменять форматирование, добавлять условное форматирование, настраивать заголовки и общие итоги, что позволяет создавать профессионально выглядящие отчеты и документы. Эта гибкость и мощность делают сводные таблицы важным инструментом для анализа данных в MS Excel.
Требования
Давайте поговорим о том, какую таблицу можно использовать для создания сводной таблицы в Excel. Основные условия к исходной таблице следующие:
- Все заголовки столбцов в исходной таблице должны быть уникальными, то есть не должны повторяться.
- Данные в каждом столбце должны быть однородными. Например, если в одном столбце месяц указан в формате «янв», то не должно быть данных в формате «Январь», так как Excel их рассматривает как разные месяцы. Также нужно обращать внимание на использование русских и похожих латинских букв, например, «С» и «C» — Excel рассматривает их как разные символы.
- Числовые данные, с которыми вы собираетесь работать, должны быть представлены именно в числовом формате. Если в верхнем левом углу ячейки есть зеленый треугольник, это означает, что число распознано как текст, и его нужно преобразовать в числовой формат для выполнения вычислений.
- Исходная таблица не должна содержать промежуточных итогов.
- Желательно избегать наличия пустых строк в таблице.
- Не рекомендуется наличие других данных под исходной таблицей. Рекомендуется оставить это пространство пустым, что упростит последующее обновление сводной таблицы.
Наилучшим вариантом организации исходных данных является преобразование их в «умную» таблицу. Это не обязательное требование, поскольку «умные» таблицы имеют определенные ограничения и не всегда могут быть использованы. Однако их применение значительно облегчает работу со сводными таблицами.
Работа со сводными таблицами в Excel
Управление сводными таблицами в Excel представляет собой мощный инструмент для анализа данных и внесения изменений в отчетность. В этом разделе мы рассмотрим процесс изменения существующей сводной таблицы согласно запросам руководства и как легко осуществить их воплощение.
Для начала мы рассмотрим пример замены показателя «выручка» на «прибыль» в сводной таблице. Это можно сделать простым перетаскиванием соответствующего поля в программе Excel.
Создание и изменение сводной таблицы осуществляется с помощью перетаскивания полей и областей мышью. Например, перемещение товаров и областей происходит с лёгкостью благодаря этой простой технике.
Кроме того, для фильтрации данных в сводных таблицах предусмотрено несколько инструментов. В нашем случае мы просто перетащили поле «Менеджер» в область фильтров, что позволило быстро настроить отображение данных.
Эти простые действия заняли всего несколько секунд, показывая, насколько удобно и эффективно работать со сводными таблицами в Excel. Естественно, не все задачи настолько просты. В некоторых случаях может потребоваться использовать более сложные методы агрегации данных, добавлять вычисляемые поля, применять условное форматирование и так далее.
Как создать сводную таблицу
Создание сводной таблицы в Excel — это мощный инструмент для анализа и суммирования данных из больших объёмов информации. В этом разделе мы подробно рассмотрим шаги по созданию сводной таблицы и ее настройке для получения нужной отчетности.
Создаем сводную таблицу
Для начала создания сводной таблицы в программе Excel необходимо следовать определенным требованиям к исходным данным, чтобы таблица работала корректно. Важно удостовериться, что у каждого столбца исходной таблицы присутствует заголовок, а в каждом столбце используется только один тип данных: текст, число или дата. Кроме того, не должно быть пустых ячеек или строк в таблице.
После того как данные подготовлены, необходимо перейти на вкладку «Вставка» в программе Excel и нажать на кнопку «Сводная таблица». Появится диалоговое окно, в котором требуется указать два значения:
- Диапазон исходной таблицы, чтобы сводная таблица могла взять оттуда все необходимые данные.
- Лист, на который будут перенесены эти данные для дальнейшей обработки.
В данном случае рекомендуется выделить весь диапазон таблицы продаж вместе с заголовком и выбрать опцию «Новый лист» для размещения сводной таблицы. Это позволит удобно перемещаться между исходными данными и сводным отчетом. После выбора необходимых параметров следует нажать кнопку «Ок» для подтверждения.
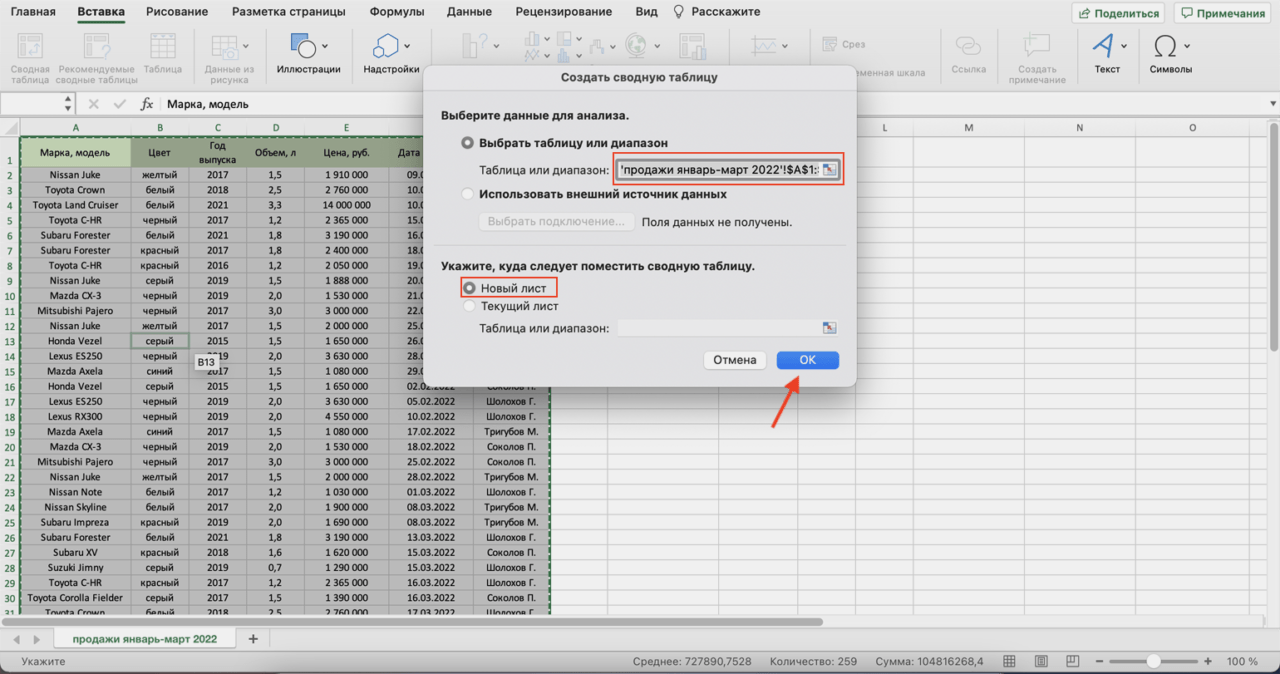
Таким образом, будут выполнены все необходимые шаги для создания сводной таблицы в программе Excel с учетом требований к исходным данным.
Настраиваем и получаем результат
Каждое поле может быть добавлено в одну из четырех областей настройки сводной таблицы:
- «Значения»;
- «Строки»;
- «Столбцы»;
- «Фильтры».
Область «Значения» используется для проведения вычислений на основе выбранных данных и их отображения в сводной таблице.
Области «Строки» и «Столбцы» определяют визуальное расположение полей в сводной таблице: построчно или по столбцам. Область «Фильтры» позволяет фильтровать итоговые данные в сводной таблице.
Настройка сводной таблицы может быть выполнена двумя способами: путем установки галочек напротив нужных полей или путем перетаскивания полей в соответствующие области настройки вручную. Второй способ позволяет получить более индивидуализированный отчёт.
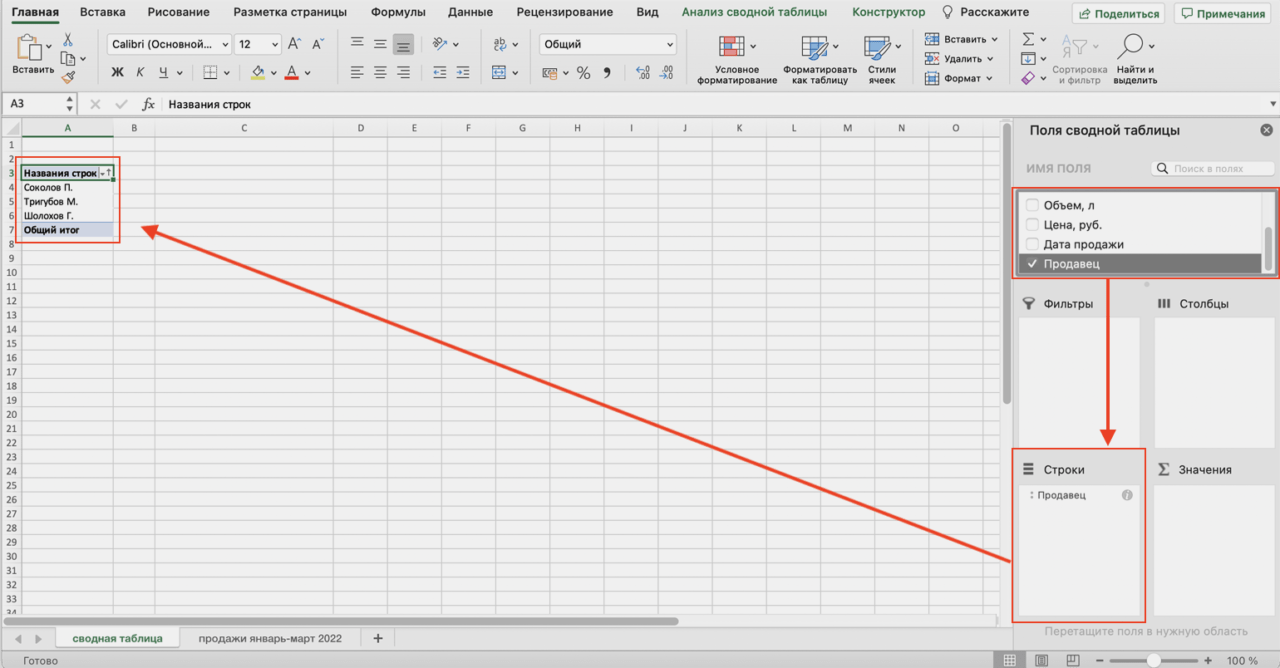
Например, для сводной таблицы, отражающей информацию о продажах автомобилей, поля «Марка, модель» и «Цена» могут быть добавлены в область «Значения» для автоматического подсчета суммы продаж. Поля «Продавец» и «Дата продажи» могут использоваться для фильтрации данных.
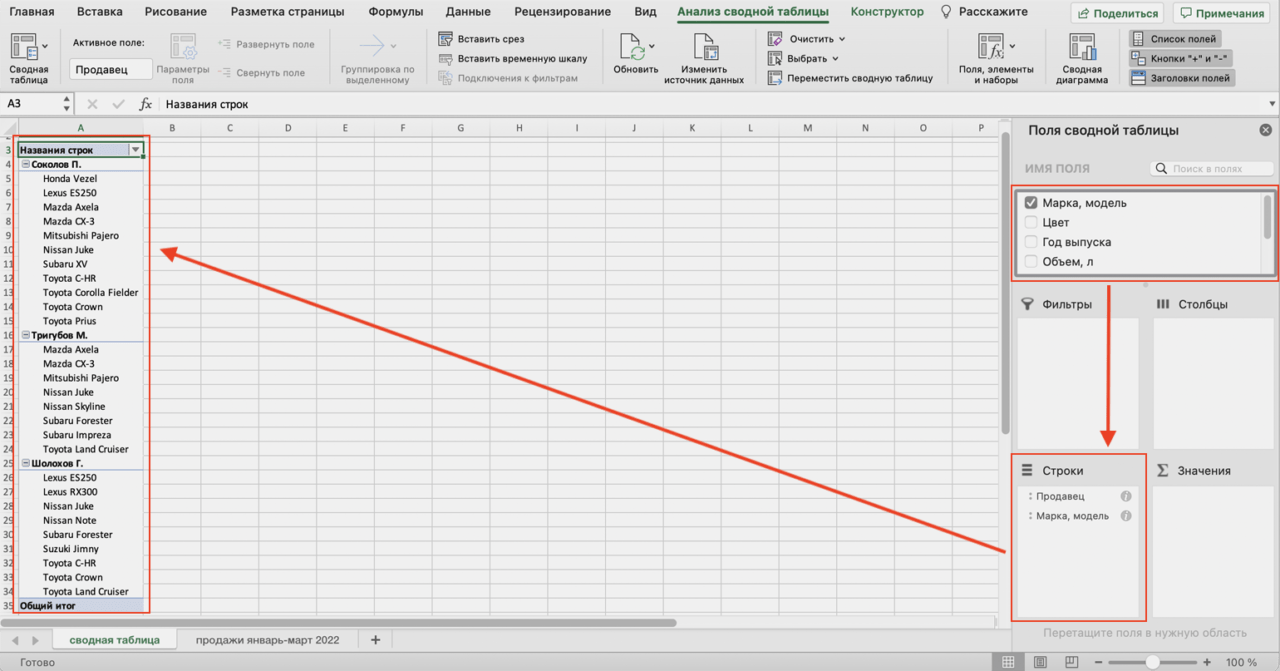
Таким образом, настройка сводной таблицы позволяет получить подробный отчет о данных исходной таблицы с возможностью их анализа и фильтрации в удобном формате.
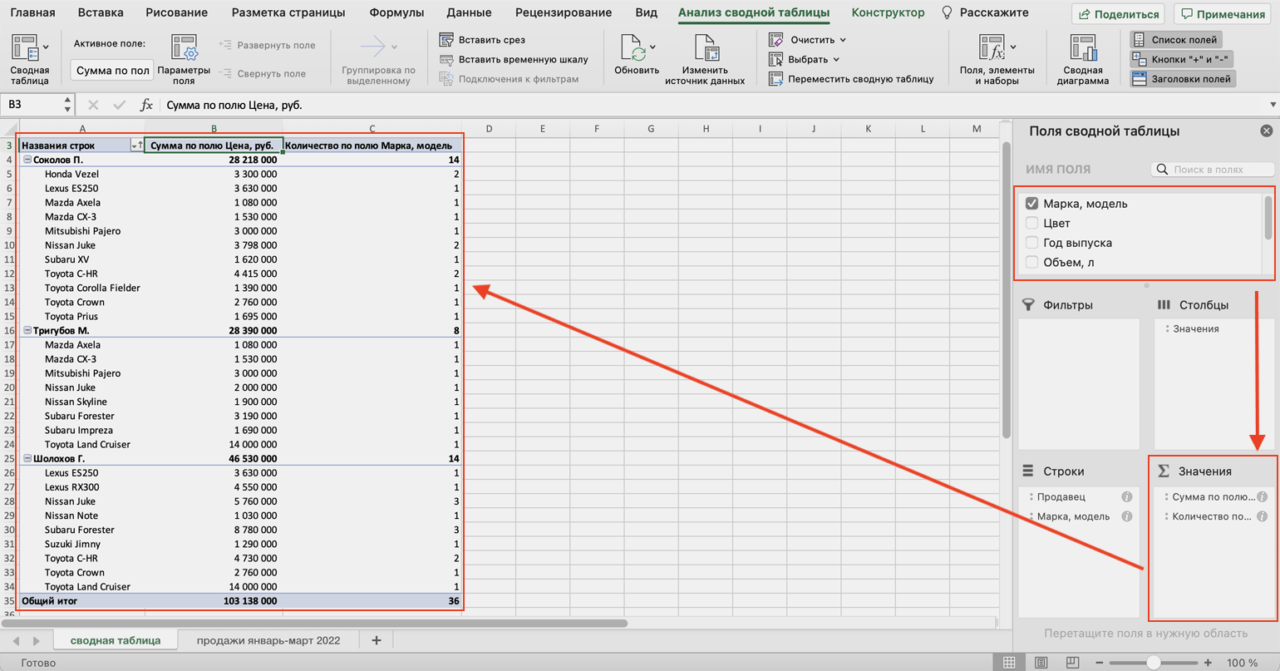
Настраиваем фильтры сводной таблицы
Настройка фильтров сводной таблицы в Excel предоставляет возможность управлять отображением информации в таблице, позволяя выбирать и отображать только нужные данные. Для этого необходимо переместить требуемые поля в область «Фильтры».
На примере созданной сводной таблицы мы перенесем в область «Фильтры» поля, которые не вошли в основной состав таблицы:
- объём;
- дата продажи;
- год выпуска;
- цвет автомобилей.
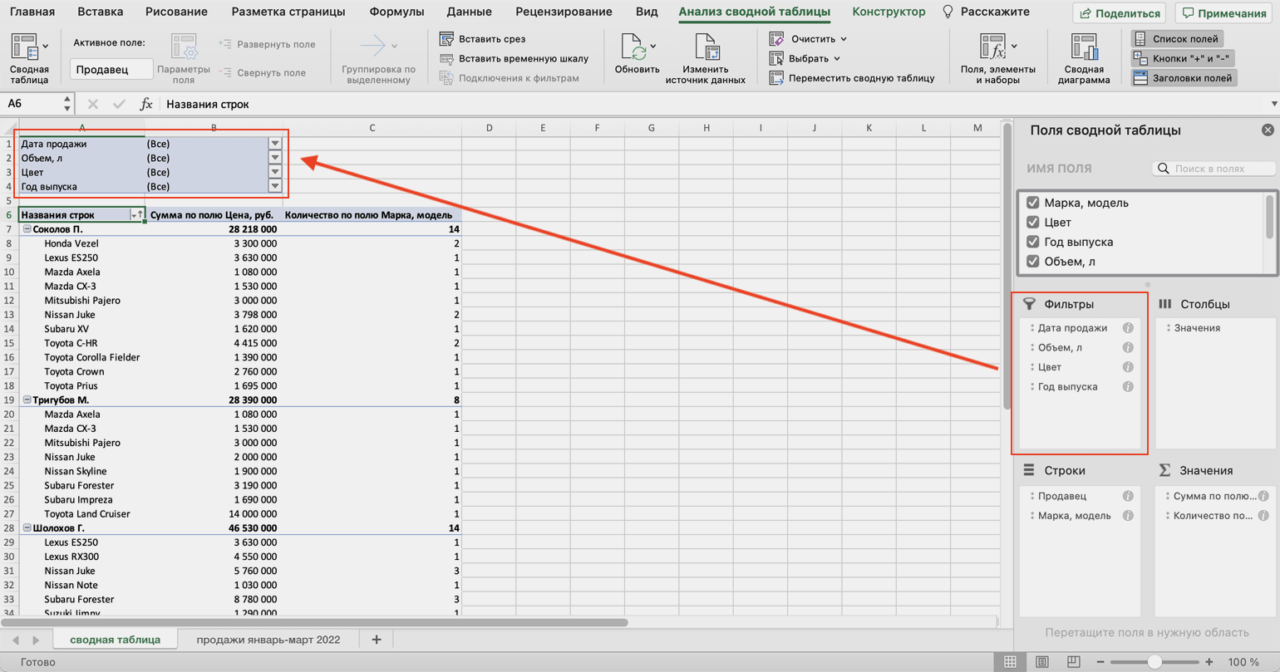
Когда поля добавлены в область «Фильтры», над сводной таблицей появляется дополнительный блок с фильтрами. Для примера мы выберем фильтрацию данных по году выпуска и настроим фильтр так, чтобы таблица показывала только автомобили, выпущенные в 2017 году.
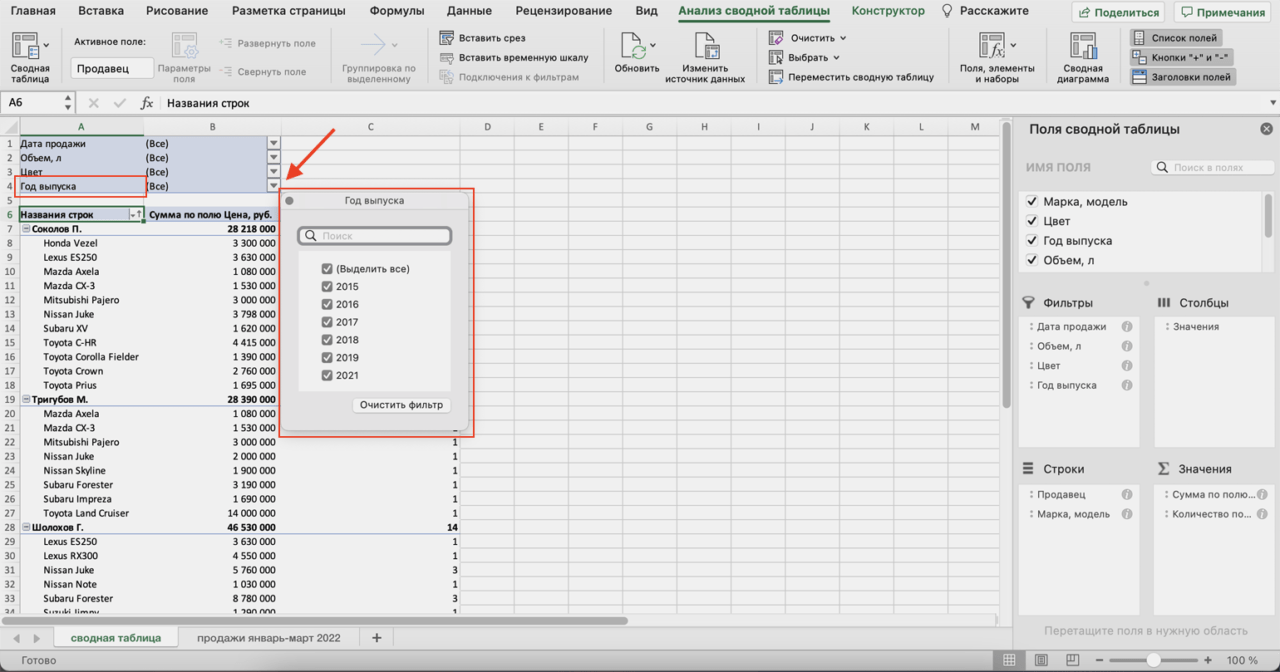
Для этого нажимаем на стрелку справа от поля «Год выпуска» в блоке фильтров, после чего появляется всплывающее окно для фильтрации. В этом окне снимаем галочку напротив параметра «Выделить все» и ставим её напротив параметра «2017». Затем закрываем окно.
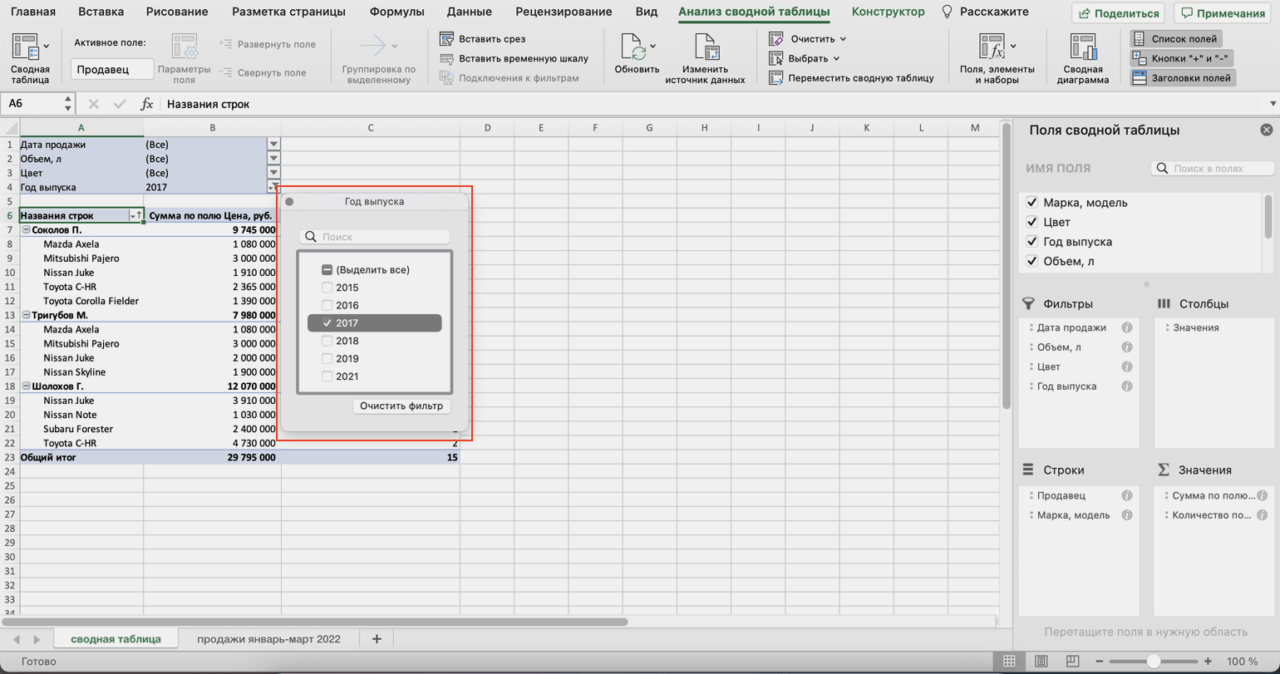
Теперь сводная таблица отображает только те автомобили, которые были выпущены в 2017 году и были проданы менеджерами за квартал. Чтобы снова показать таблицу в полном объёме, можно очистить установленный фильтр в том же блоке.
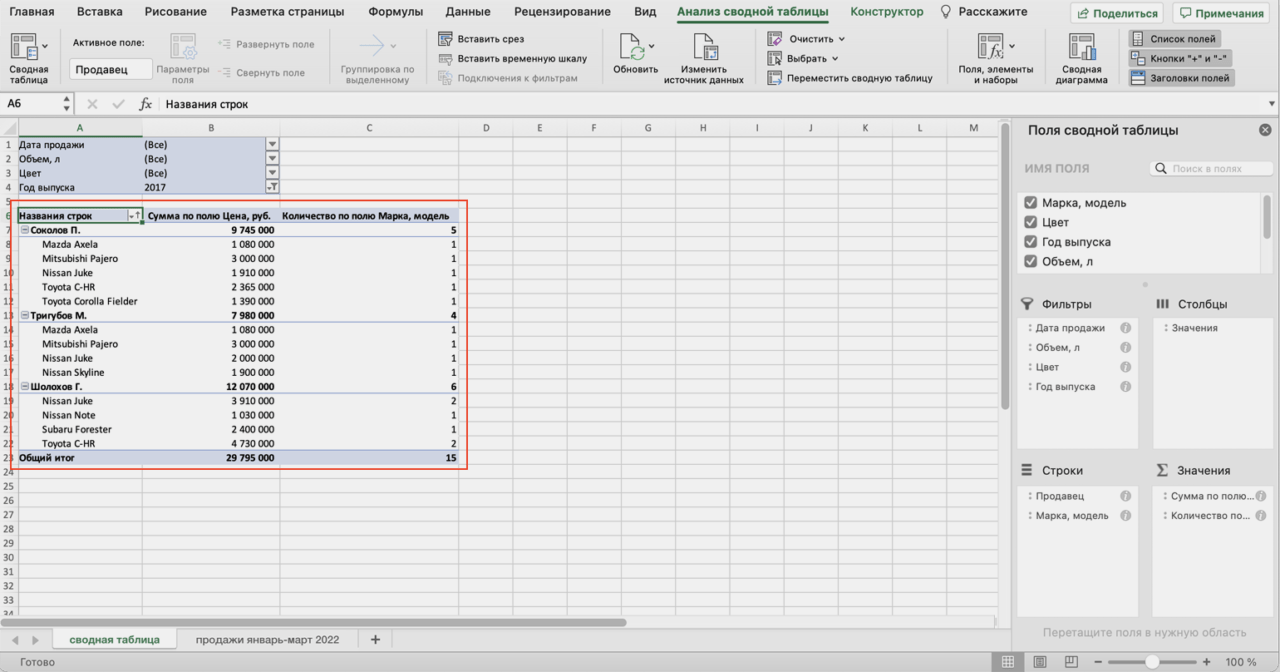
Фильтры в сводной таблице позволяют выбирать и удалять данные в зависимости от требуемой информации, делая отображение более удобным и адаптированным к конкретным потребностям пользователя.
Проводим дополнительные вычисления
Дополнительные вычисления в сводной таблице Excel позволяют провести расчеты, которые помогут лучше понять данные и сделать анализ более детализированным. Например, если нам нужно определить процент продаж каждого продавца от общего объема, это можно сделать с помощью дополнительных вычислений.
Для этого кликаем правой кнопкой мыши на любое значение цены в таблице. В открывшемся контекстном меню выбираем параметр «Дополнительные вычисления», а затем «Процент от общей суммы».
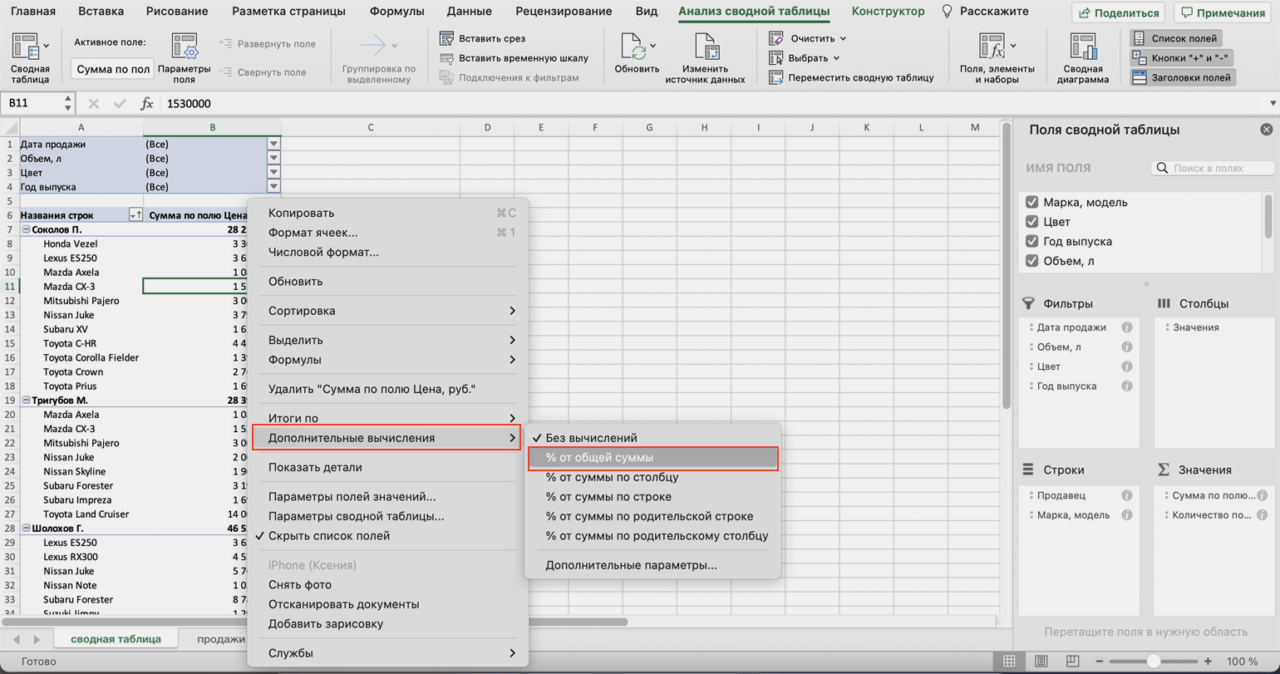
Теперь вместо цен автомобилей в рублях в таблице отображаются проценты. Каждый проданный автомобиль представляет собой определенный процент от общей суммы продаж всего автосалона за квартал. Проценты напротив фамилий менеджеров указывают на их общий процент продаж в этом квартале.
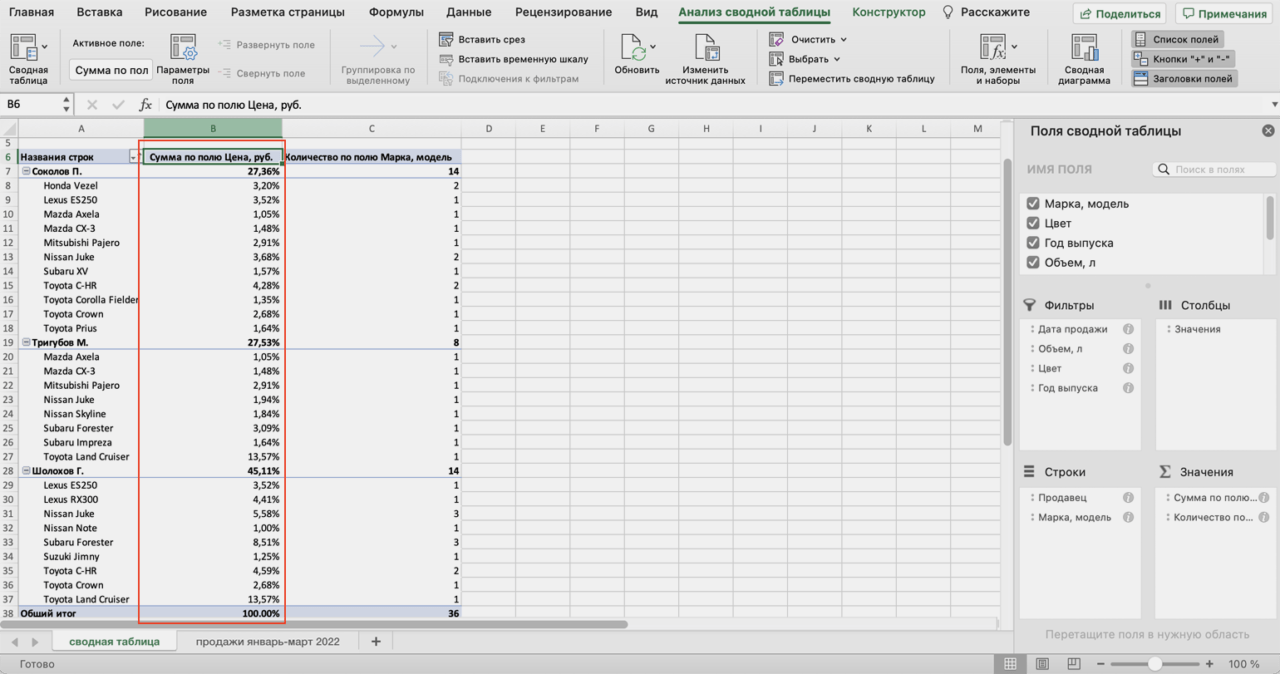
При необходимости можно свернуть подробности с перечнями автомобилей, кликнув на знак «минус» слева от фамилии менеджера. Таким образом, таблица становится более компактной, а данные о производительности каждого менеджера легко доступны для анализа.
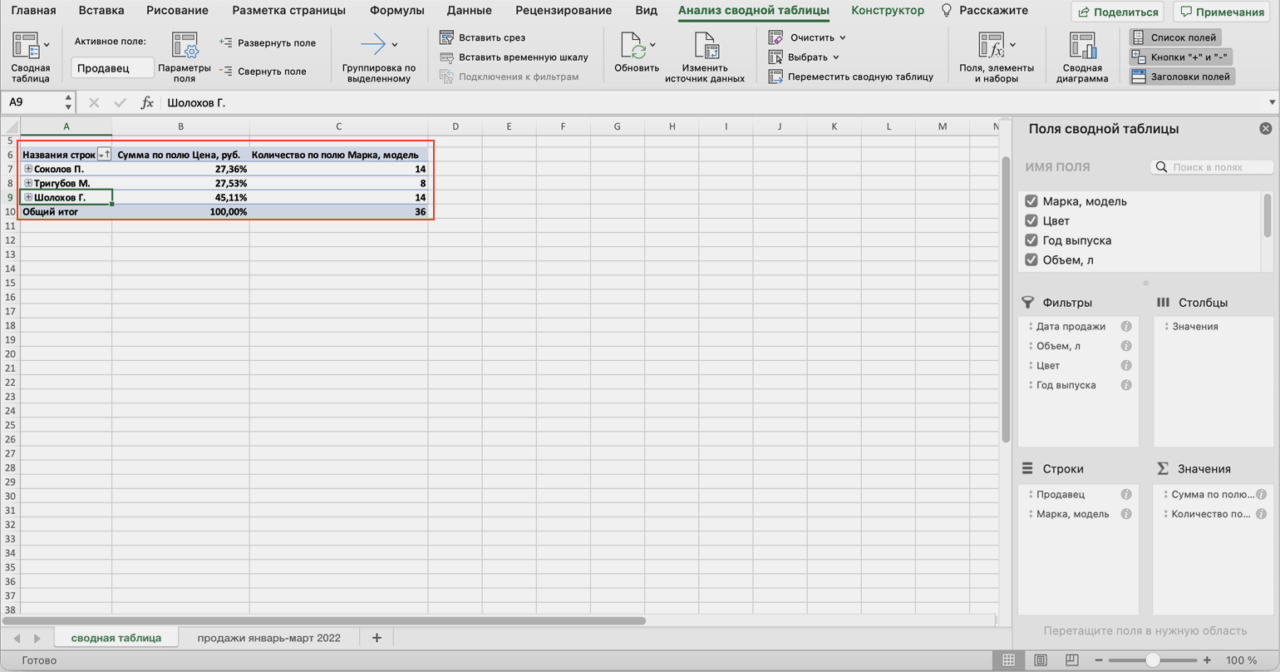
Для возвращения значений обратно к выражению в рублях мы снова используем правый клик мыши, выбираем «Дополнительные вычисления» и затем «Без вычислений». Это вернёт значения в исходное состояние, что позволит снова видеть цены автомобилей в рублях, а не в процентах от общей суммы продаж.
Советы которые помогут при создании сводной таблицы
В этом разделе мы собрали полезные рекомендации, которые помогут ускорить работу со сводными таблицами.
Как обновить данные в сводной таблице
Как обновить данные в сводной таблице Excel, если произошли изменения в исходных данных? Важно, чтобы информация в сводном отчёте всегда была актуальной и отражала последние обновления.
Обновление данных в сводной таблице можно осуществить несколькими способами:
Обновление данных с помощью курсора:
- Убедитесь, что курсор стоит в любой ячейке сводного отчёта.
- Выполните правый клик мыши и выберите опцию «Обновить».
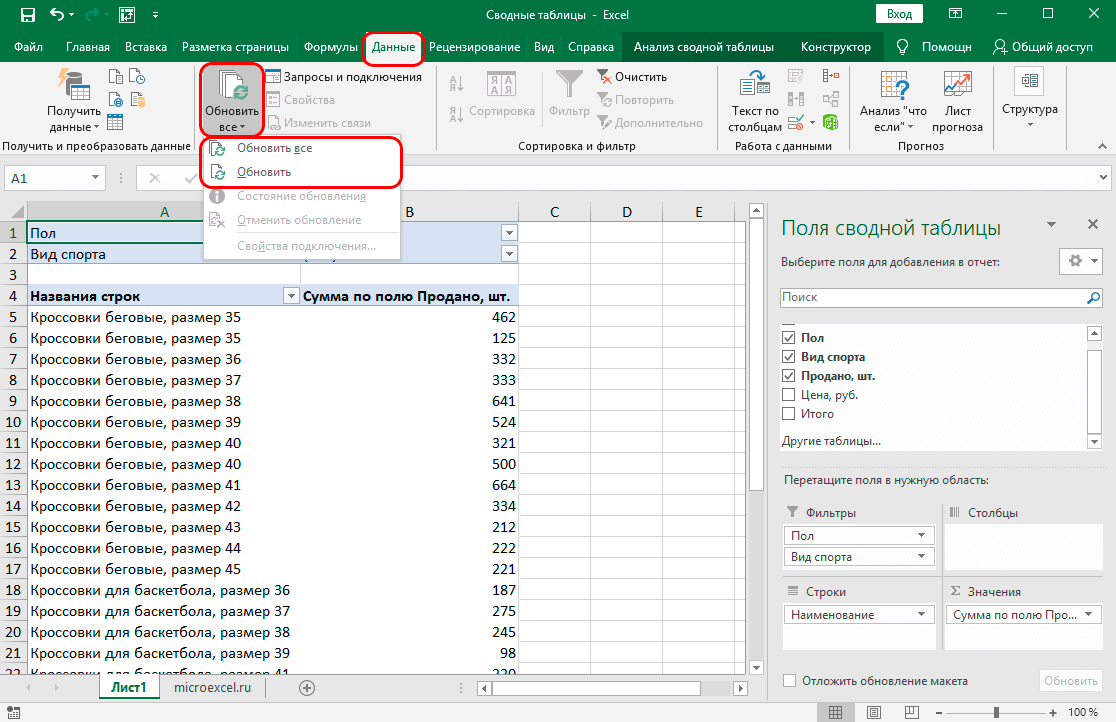
Обновление таблицы через меню:
- Перейдите к работе со сводными таблицами и выберите раздел «Параметры».
- Откройте настройки сводной таблицы.
- В открывшемся диалоговом окне перейдите на вкладку «Данные».
- Установите флажок напротив опции «Обновить при открытии файла» и подтвердите изменения, нажав «ОК».
Настройка автоматического обновления сводной таблицы при изменении данных включает в себя следующие шаги:
- Убедитесь, что курсор находится в любой ячейке отчета.
- Перейдите к работе со сводными таблицами и откройте параметры сводной таблицы.
- В меню параметров выберите вкладку «Данные».
- В разделе «Обновление данных» активируйте опцию «Обновить при открытии файла».
- Подтвердите внесенные изменения, нажав «ОК».
Теперь сводная таблица будет автоматически обновляться при каждом открытии файла, что гарантирует актуальность данных и удобство работы с отчетами.
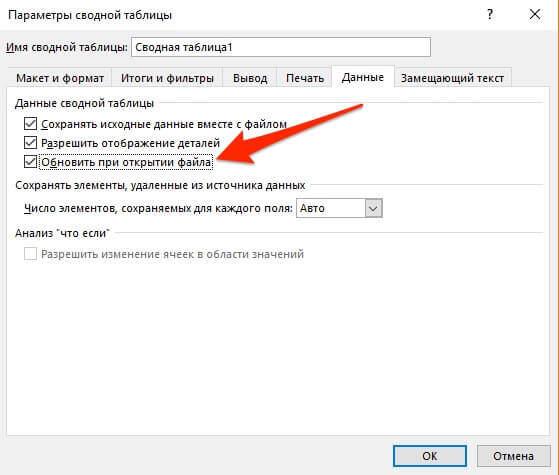
Как консолидировать данные из нескольких таблиц
Разберемся, как произвести консолидацию данных в программе Microsoft Excel. Предположим, у нас есть несколько файлов с таблицами, содержащими схожие данные, и мы хотим объединить их в один общий отчет с помощью функции «Консолидация данных».
- Проверяем, что структура всех таблиц одинакова, и заголовки столбцов идентичны (их можно переставлять).
- Открываем исходные диапазоны данных.
- Создаём новый лист или книгу для консолидированных данных, ставим курсор в первую ячейку объединенного диапазона, учитывая, что справа и снизу должно быть достаточно свободного места для расширения.
- Переходим на вкладку «Данные» и в группе «Работа с данными» выбираем «Консолидация».
- В появившемся окне выбираем тип вычисления (например, сумму) и добавляем ссылки на диапазоны данных из всех таблиц.
- Указываем, нужно ли добавить заголовки столбцов и значения крайнего левого столбца для суммирования, а также настраиваем автоматическое обновление отчета при изменении исходных данных.
- Нажимаем «ОК» для завершения процесса консолидации.
После этого мы получим консолидированный отчёт в виде структурированной таблицы, в которой будут представлены итоговые суммы по каждому критерию, а также детализация данных.
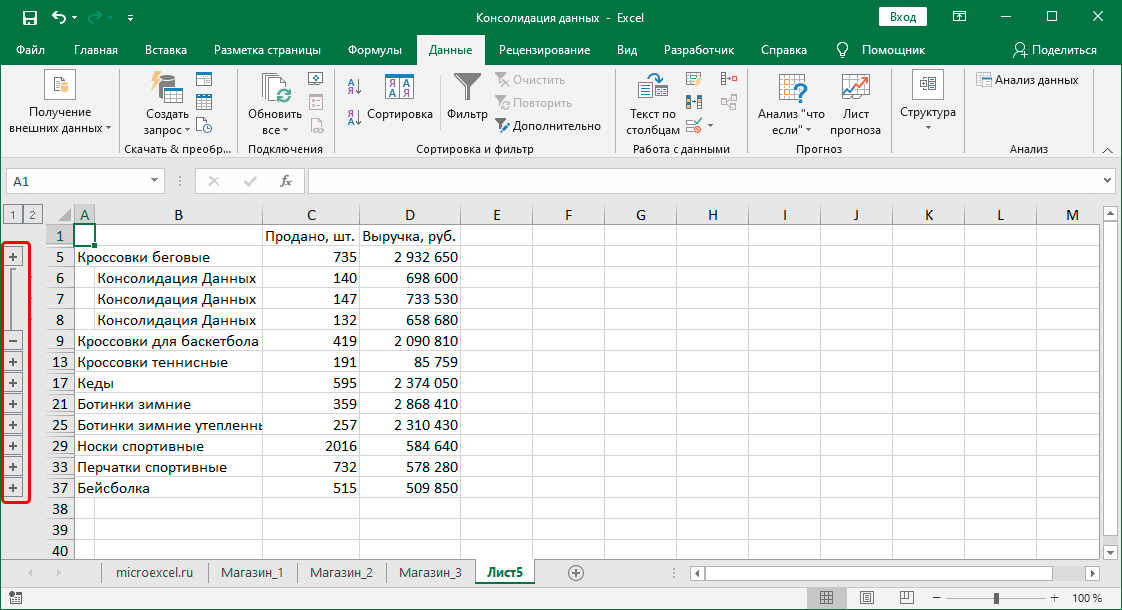
Как улучшить сводную таблицу
Вот несколько способов улучшить работу с вашей сводной таблицей в Excel, которые помогут вам сэкономить время и сделать процесс более эффективным:
- Перетащите элементы в сводную таблицу. Просто перетащите элементы мышью для удобного расположения.
- Создайте множество сводных таблиц из одной. Перейдите на вкладку «Анализ» ➜ «Сводная таблица» ➜ «Параметры» ➜ «Отобразить страницы фильтра отчета».

- Переместите сводную таблицу на новый лист. Перейдите на вкладку «Анализ» ➜ «Действия» ➜ «Переместить».
- Группировка столбцов. Щелкните правой кнопкой мыши на заголовке столбца и выберите «Группировать…».
- Разгруппировать строки и столбцы. Щелкните правой кнопкой мыши на сводной таблице и выберите «Разгруппировать».
- Использование расчета в сводной таблице. Создайте вычисляемое поле через «Параметры поля значений».
- Список используемых формул. Перейдите на вкладку «Анализ» ➜ «Вычисления» ➜ «Поля, элементы и наборы» ➜ «Вывести формулы».

- Получить список уникальных значений. Используйте сводную таблицу для отображения уникальных значений.
- Показать элементы без данных. Включите опцию «Отображать пустые элементы» в параметрах поля.
- Отличие от предыдущего значения. Создайте столбец с отличием от предыдущего значения через «Параметры поля значений».
- Отключить отображение деталей. Отключите опцию «Разрешить отображение деталей» в параметрах сводной таблицы.
- Сводная таблица в PowerPoint. Скопируйте и вставьте сводную таблицу в слайд PowerPoint.
- Добавить сводную таблицу в документ Word. Вставьте сводную таблицу как объект Microsoft Excel в документ Word.
- Развернуть / свернуть заголовки полей. Используйте кнопки «+» и «-» для развертывания или свертывания заголовков полей.
- Скрыть / показать кнопки. Скрыть или показать кнопки для разворачивания и сворачивания групп.
- Считать только числа. Используйте опцию «Количество чисел» для подсчета только числовых значений.
- Изменение имени поля. Удалите лишние слова из имени поля и добавьте пробел в конце.
- Выберите всю сводную таблицу. Используйте сочетание клавиш Ctrl + A или перейдите на вкладку «Анализ» ➜ Выделить ➜ Всю сводную таблицу.
- Преобразование в значения. Выделите всю сводную таблицу, скопируйте ее (Ctrl + C) и вставьте только значения через Специальную вставку.
- Ручное обновление сводной таблицы. Щелкните правой кнопкой мыши на таблице и выберите «Обновить». Или перейдите на вкладку «Анализ» и нажмите кнопку «Обновить».
- Автоматическое обновление при открытии файла. Щелкните правой кнопкой мыши на таблице и перейдите к «Параметрам сводной таблицы». Перейдите на вкладку «Данные» и отметьте «Обновить при открытии файла».
- Обновление данных через определенный интервал времени. Установите флажок «Добавить эти данные в модель данных» при создании сводной таблицы. Перейдите на вкладку «Анализ» ➜ «Данные» ➜ «Источник данных» ➜ «Свойства подключения». Отметьте «Обновлять каждые» и укажите интервал в минутах.
- Замена ошибок значениями. Щелкните правой кнопкой мыши на сводной таблице и откройте её параметры. В разделе «Макет и формат» выберите «Для ошибок отображать» и введите значение.
- Замена пустых ячеек. Щелкните правой кнопкой мыши на сводной таблице и откройте её параметры. В разделе «Макет и формат» выберите «Для пустых ячеек отображать» и введите значение.
- Настройте формат чисел. Щелкните правой кнопкой мыши на сводной таблице. Выберите «Числовой формат». Выберите нужный формат и нажмите ОК.
- Добавьте пустую строку после каждого элемента. Перейдите на вкладку «Конструктор». Выберите «Макет» ➜ «Пустые строки» ➜ «Вставить пустую строку после каждого элемента».
- Выберите вариант расчета стоимости. Щелкните правой кнопкой мыши на ячейке в столбце значений. Откройте «Параметры поля значений» и выберите нужный тип расчета.
- Добавьте столбец с нарастающим итогом. Добавьте Сумму дважды в поле Значение. Выберите «Параметры поля значений» и укажите «С нарастающим итогом в поле».
- Добавьте ранги в сводную таблицу. Вставьте одно и то же поле данных дважды. Выберите «Параметры поля значений» и добавьте ранг от самого большого до самого маленького.
- Добавьте долю в процентах. Вставьте одно и то же поле данных дважды. Выберите «Параметры поля значений» и укажите «% от общей суммы».
- Сортировка элементов. Откройте фильтр и выберите «Дополнительные параметры сортировки». Выберите «по возрастанию (от A до Я)» для нужного столбца и нажмите «ОК».
- Пользовательский порядок сортировки. Откройте «Дополнительные параметры сортировки». Нажмите «Дополнительно» и снимите флажок «Автоматическая сортировка при каждом обновлении отчета». Выберите пользовательский порядок сортировки и нажмите «ОК».
- Отсроченный макет. Включите «Отложить обновление макета». Перетащите поля между областями и нажмите кнопку «Обновить», чтобы применить изменения.
- Используйте сводную таблицу на защищенном листе. Поставьте галочку «Использовать сводную таблицу и сводную диаграмму» при защите листа.
- Дважды щелкните, чтобы открыть настройки поля значения. Просто дважды щелкните заголовок столбца значений, чтобы открыть «Параметры поля значений».
- Отключение GetPivotData. Перейдите на вкладку «Файл» ➜ «Параметры». Перейдите к «Формулам» ➜ «Работа с формулами» и отключите опцию «Использовать функции GetPivotData для ссылок в сводной таблице».

- Группировка даты в сводной таблице. Щелкните правой кнопкой мыши на сводной таблице и выберите «Группировать…» для дат. Выберите «Месяц» и нажмите «ОК».
- Группировка числовых данных. Щелкните правой кнопкой мыши на сводной таблице и выберите «Группировать…». Введите значения для создания диапазона групп и нажмите «ОК».
Эти простые шаги помогут вам улучшить сводную таблицу, сделать её более информативной и легкой в использовании.
Полезные функции сводной таблицы
Давайте обсудим несколько возможностей, которые могут оказаться полезными при использовании сводных таблиц.
Вычисляемые поля
Давайте поговорим о функции вычисляемых полей, которая пригодится при работе с сводными таблицами в Excel. Предположим, в вашей компании установлено, что 3% от общего бюджета команды выделяется на различные расходы, такие как пятничные посиделки с пиццей, подарки на дни рождения и другие мелочи, которые приносят радость. Эти расходы также можно учесть в сводных таблицах. Давайте создадим распределение бюджетов по командам, подобно тому, как мы делали это ранее.
Для этого перейдите в раздел «Анализ сводной таблицы» и найдите выпадающее меню «Поля, элементы и наборы». После этого выберите «Вычисляемое поле».
Появится окно, в котором вам нужно будет указать имя нового столбца, например, «Расходы команды», а также выбрать столбцы, необходимые для расчета нового поля. Выберите столбец «Бюджет» (он автоматически подставится в поле «Формула») и умножьте его на 0,03 (что соответствует 3% от бюджета).
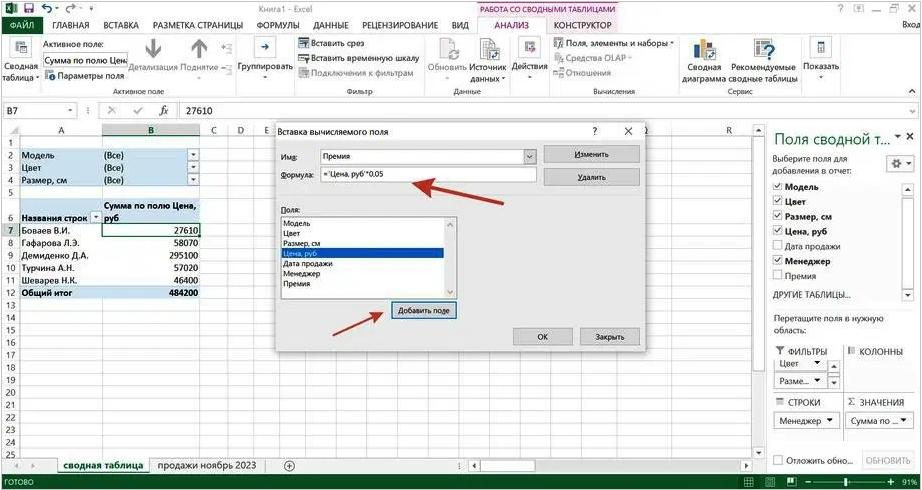
После нажатия кнопки «Ок» в вашей сводной таблице появится новый столбец, в котором будут отображены все расходы команды, рассчитанные в соответствии с указанным процентом. Теперь все необходимые расчеты выполнены!
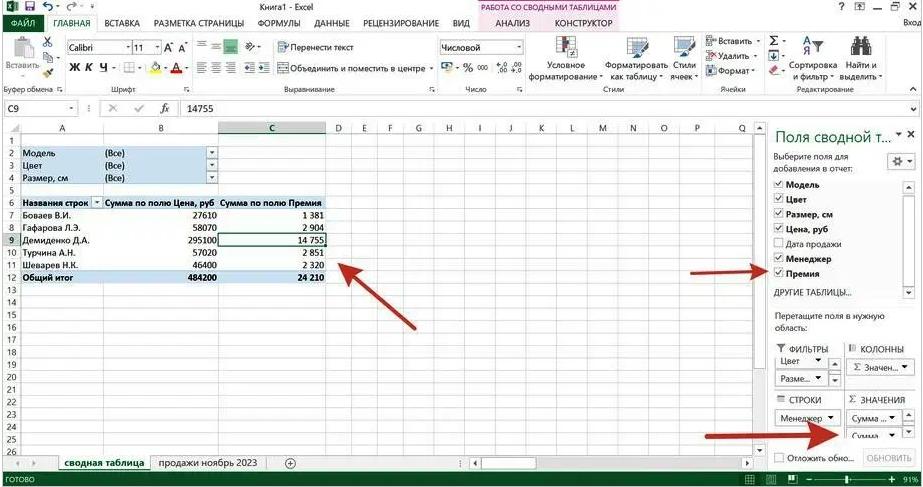
Рекомендуемые таблицы
Помимо опции создания обычной сводной таблицы, в Excel также имеется функция под названием «Рекомендуемые сводные таблицы». Эта функция предлагает предустановленные шаблоны сводных таблиц для обработки данных. Она особенно полезна для тех, кто только начинает знакомиться с работой со сводными таблицами и хочет получить готовый шаблон для анализа данных.
Выбрав эту опцию, пользователь получает доступ к предварительно созданным сводным таблицам, которые могут быть применены к его данным. Это позволяет не только выполнить необходимые операции анализа, но и изучить структуру и компоненты сводных таблиц, размещенных в конструкторе. Такой подход позволяет более глубоко понять принципы работы сводных таблиц и их потенциальные возможности.
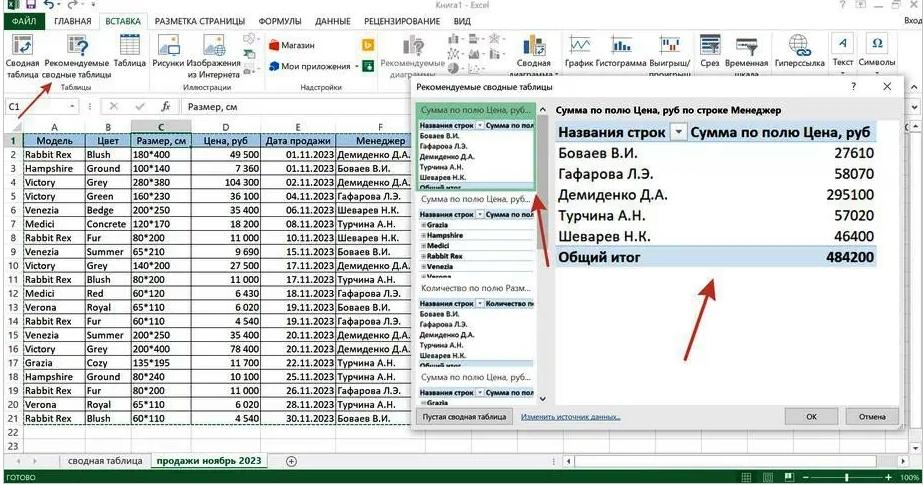
Выводы
Сводная таблица в Excel — это мощный инструмент для анализа и суммирования данных, который позволяет быстро и эффективно обрабатывать большие объемы информации. Она позволяет сгруппировать и упростить данные из различных источников, предоставляя возможность получать сводные отчеты и анализировать результаты в удобной форме. Работа со сводными данными в Excel требует некоторой подготовки и понимания основных принципов работы с таблицами, но благодаря этому инструменту пользователи могут с легкостью выполнять сложные аналитические задачи.
Создание сводной таблицы в Excel может быть произведено несколькими способами, включая использование функции «Сводные таблицы», а также специальных инструментов для анализа данных. При создании сводной таблицы важно правильно выбрать источники данных и определить критерии группировки и суммирования. Полезные рекомендации для работы с сводными данными в Excel включают в себя регулярное обновление данных, проверку на наличие ошибок, использование различных функций и инструментов для анализа данных, а также сохранение исходных данных для последующего использования.
Функции сводных таблиц в Excel позволяют выполнять различные операции с данными, такие как сортировка, фильтрация, группировка, расчет сумм, средних значений и других агрегированных показателей. Эти функции облегчают анализ больших объемов информации и помогают выявить основные тенденции и закономерности. В целом, работа со сводными данными в Excel открывает широкие возможности для анализа и интерпретации информации, делая процесс принятия решений более эффективным и продуктивным.